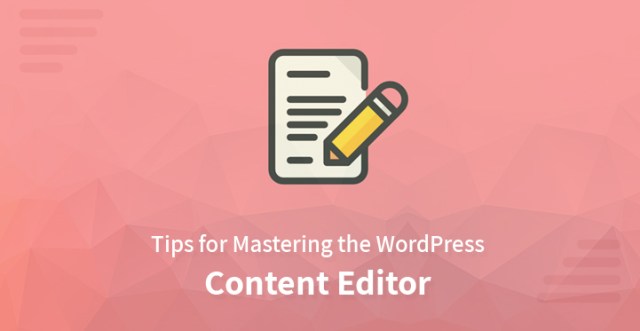
WordPress 内容编辑器 其工作方式类似于文字处理器,因为它允许用户创建内容以及对其进行格式化和编辑。
用户可以有效地利用这个工具来展示他们在开发内容方面的创造力。 以下是一些有用的提示,可让用户像专业人士一样充分利用此工具。
了解基本块及其用途
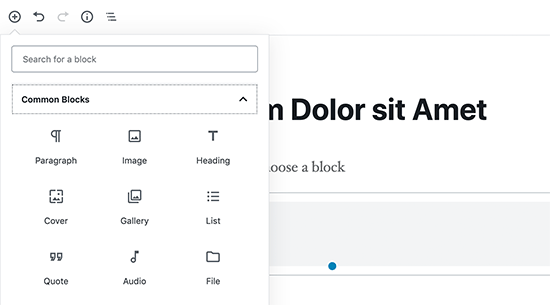
块是内容编辑器中的关键组件,因此也称为块编辑器。 在 WordPress 中,有许多块,每个块都与段落、列表、画廊、图像等兼容。
因此,用户必须了解这些块及其用途,以便他们可以在他们的页面或发布内容中有效地利用它们。
学习键盘快捷键
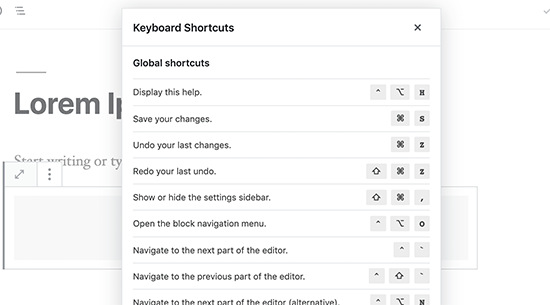
在 WordPress 上使用鼠标格式化内容可能很耗时。 作为替代方案,用户可以利用内容编辑器上可用的各种键盘快捷键来轻松地格式化他们的内容,而且时间也更短。
编辑显示
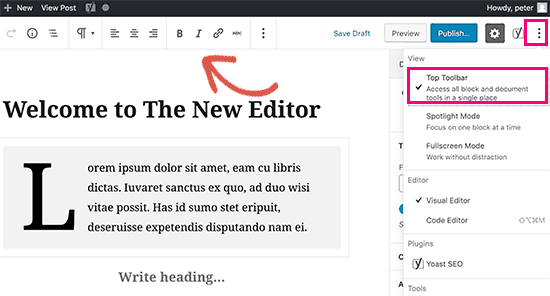
这 WordPress 内容编辑器 在用户正在处理的块的顶部显示一个工具栏。 通过单击出现在屏幕右上角的三点菜单,用户可以根据需要移动工具栏。
它还允许用户打开“聚光灯模式”,通过调暗剩余的内容,可以使用户正在处理的块更加突出。 用户还可以切换到“全屏模式”,在那里他们将获得一个顶部带有工具栏的清晰画布。
内容中的行距
要在内容编辑器中创建段落,用户需要按键盘上的“Enter”键,这将有助于在内容中添加具有双倍行距的新段落。 如果他们愿意,单行间距,他们需要一起按“Shift+Enter”键。
改变字体的大小
用户可以为其内容的不同部分使用不同的字体大小来吸引观众的注意力。 为此,他们需要选择要更改的块,并且可以查看块设置下显示的字体大小选项。 他们可以相应地进行更改。
更改段落的颜色
虽然许多用户更喜欢在整个帖子中保持文本的单一颜色,但有些用户选择为内容中的选择性部分添加颜色以引起观众的注意。
用户将在编辑器的右栏中找到颜色选项,他们可以在其中根据自己的喜好选择颜色。 建议选择易于阅读的背景和文本颜色的组合。
帖子中的表格
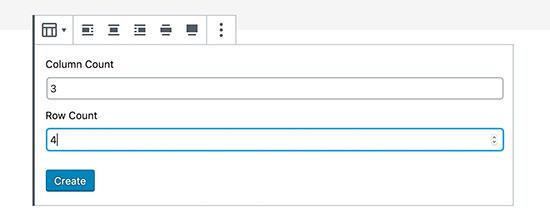
WordPress 内容编辑器 还包括一个块,允许用户在他们的帖子或页面中创建表格。
他们需要添加表格块并选择他们想要添加的行数和列数。 这将创建一个表格,用户可以在其中添加内容并相应地设置单元格的格式。 如果需要,他们还可以在将来添加行和列。
帖子中的列
由于网站的不同目的,用户可能更喜欢给他们的帖子一个类似于杂志的外观。 为此,他们可以在帖子中添加列并在列中添加内容。
为此,用户可以选择列块,然后从块设置中选择他们想要的帖子中的列数。 列通常包含段落块,并且还可以在每一列中为图像、块引用等添加额外的块。
内容的封面图片
内容中的封面图片不仅能吸引观众的注意力,还有助于提高内容质量,使他们看起来更具吸引力。
用户可以在 WordPress 内容编辑器 并上传他们喜欢的图片作为封面照片。 建议选择一个大文件,它会在宽格式上看起来很好。
文字中的图片
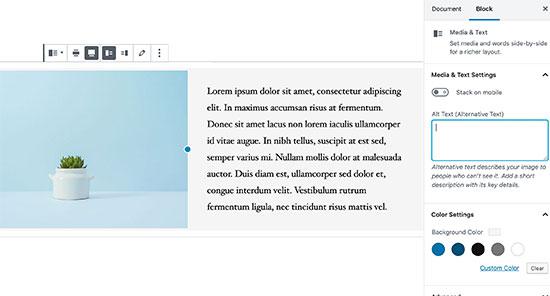
除了封面图片,用户还可以在媒体和文本块的帮助下在文本旁边添加不同的图像。 用户还可以调整两个块的间距和宽度。 他们还可以使用文本块的各种格式选项。
文章标题
文章的标题或标题不仅有助于提高可读性,而且搜索引擎也认为它们在 SEO 方面很重要。 用户可以选择标题块,然后从块设置中相应地选择标题块的大小和文本对齐方式。
在 WordPress 中嵌入视频
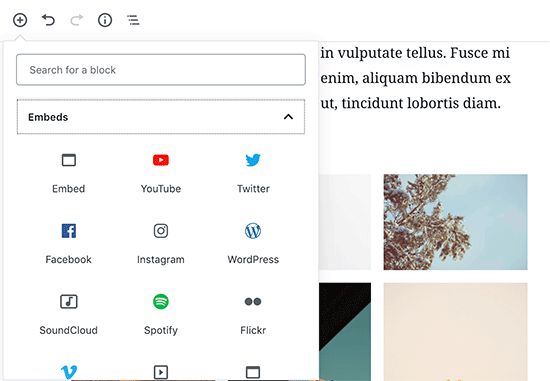
由于各种目的,用户通常更喜欢在他们的 WordPress 网站中添加视频。 但是,建议将来自其他流站点(例如 YouTube 和许多其他站点)的视频嵌入到他们的站点中,而不是上传它们。
他们可以将想要添加的视频的 URL 粘贴到 YouTube 块中,也可以将其粘贴到相同的段落或文本块中。
页面的操作按钮
WordPress 内容编辑器 包括帮助用户向其内容添加按钮的基本按钮块。 它们通常有圆形、方形和边框三种样式。 用户还可以通过更改背景或文本颜色以及根据自己的喜好选择对齐方式来格式化按钮。
帖子中的小部件
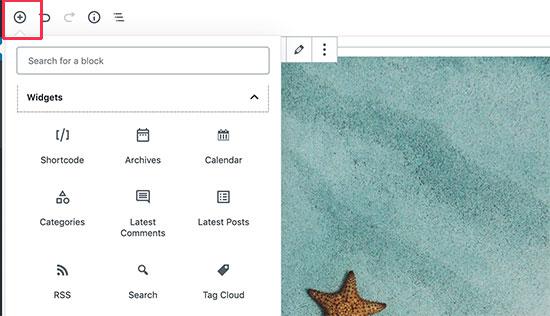
用户将在“添加块”按钮下找到“小部件”部分,他们可以在此处根据自己的要求在帖子中添加小部件。
帖子中的自定义 HTML
如果需要,用户可以在他们的帖子中包含 HTML 代码。 为此,他们需要在他们的帖子中添加“自定义 HTML”块,并将他们想要添加的 HTML 粘贴到编辑器中。
获取帖子的统计信息
在撰写冗长的帖子时,用户可能希望他们的帖子中的总字数、段落数等信息方便。 编辑器工具栏上的第一个按钮提供与总字数、块数、段落数等相关的信息。
下一个按钮是块导航按钮,允许用户查看他们在文章中使用的所有块,以便他们可以在需要时直接移动到该块。
所有上述提示将帮助用户改变其内容的整体呈现方式以吸引更多观众。
如果您不想使用新的 WordPress 内容编辑器,那么您也可以尝试使用我们的 SKT Page Builder。

