
Products
GG网络技术分享 2025-03-18 16:05 46
您是否需要访问 WordPress 错误日志来解决您网站上的问题?
WordPress 带有一个调试系统,可以记录您网站上显示的任何错误消息。 这可以帮助您发现和修复网站上的问题。
在本文中,我们将向您展示如何查找和访问您的 WordPress 错误日志。
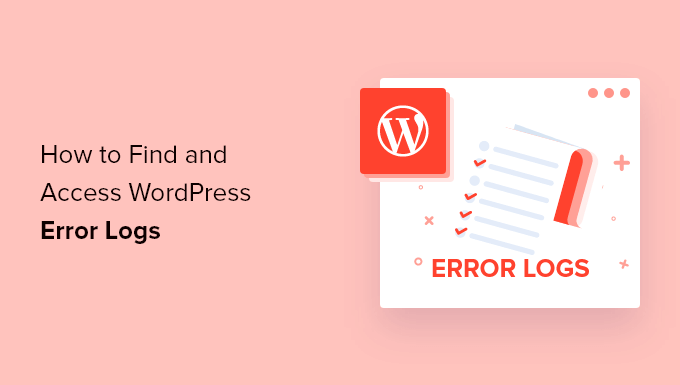
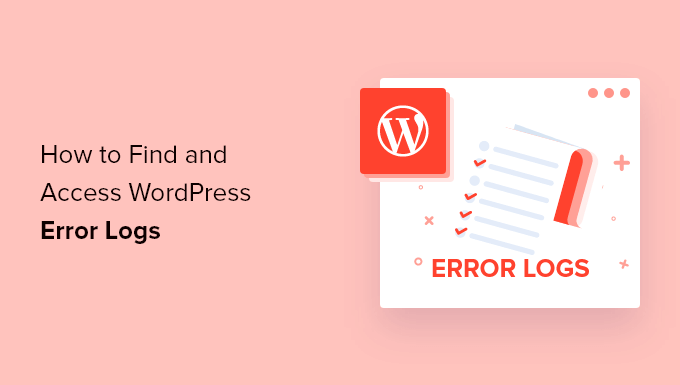 WordPress 错误日志如何以及何时可以提供帮助?
WordPress 错误日志如何以及何时可以提供帮助?
您的 WordPress 网站有问题吗? 检查您的 WordPress 错误日志可以帮助您找到问题的根源,例如网站性能缓慢、插件无法正常工作和网站崩溃。
什么是错误日志?
错误日志是由您的网站生成的错误消息及其发生日期和时间的列表。 一旦打开 WordPress 调试模式,这些消息就会收集在一个文件中,以便您以后可以查看它们。
您的 WordPress 错误日志是一种故障排除工具,可以帮助您识别导致问题的插件、主题或代码。 然后,您可以继续为这些 WordPress 错误找到修复程序。
例如,检查错误日志可以帮助解决诸如 WordPress 白屏死机、PHP 错误、无效的 JSON 错误和“抱歉,您不允许访问此页面”错误等错误。
话虽如此,让我们来看看如何查找和访问您的 WordPress 错误日志。 第一步是启用 WordPress 调试模式,您可以使用插件或代码来完成。
使用插件启用 WordPress 调试模式使用代码启用 WordPress 调试模式如何查找和访问 WordPress 错误日志如何修复在 WordPress 错误日志中发现的问题禁用 WordPress 调试模式使用插件启用 WordPress 调试模式
WordPress 调试默认关闭,因此 WordPress 不会记录任何错误。 如果您仍然可以登录您的 WordPress 站点,那么您可以使用插件启用调试模式。
您需要做的第一件事是安装 WP 调试插件。 有关更多详细信息,请参阅有关如何安装 WordPress 插件的分步指南。
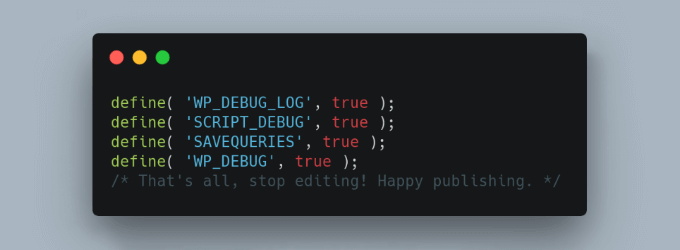
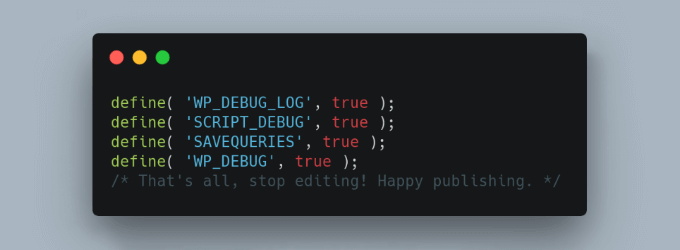
激活后,该插件会自动激活 WordPress 调试模式,现在将记录您网站上的错误消息。
使用代码启用 WordPress 调试模式
您还可以使用代码打开 WordPress 调试模式。 这适用于更高级的用户,或者如果您无法登录 WordPress 管理区域。
您需要使用 FTP 客户端或 WordPress 主机控制面板中的文件管理器选项来编辑 wp-config.php 文件。
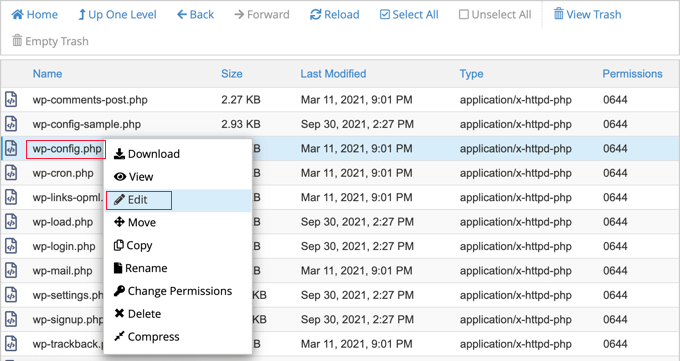
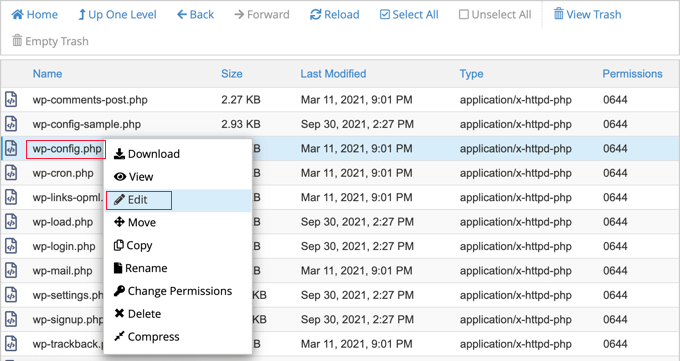
打开文件后,您需要找到“仅此而已,停止编辑!”的文本。 快乐的博客。
在这一行之前,继续添加以下代码:
定义('WP_DEBUG',真); 定义('WP_DEBUG_LOG',真);
有关分步说明,请参阅有关如何使用代码在 wp-config 中设置 WordPress 错误日志的指南。
如何查找和访问 WordPress 错误日志
现在您已启用 WordPress 调试模式,您网站上的任何未来错误消息都将存储在 WordPress 错误日志中。
这意味着您的日志一开始是空的。 您将需要尝试在您的站点上重现该问题,以便将错误消息保存到日志文件中。 例如,您应该重新访问导致错误的任何帖子或页面。
接下来,您需要使用 FTP 客户端或 WordPress 主机控制面板中的文件管理器选项连接到您的网站。 如果您以前从未使用过 FTP,那么您可能希望查看我们关于如何使用 FTP 将文件上传到 WordPress 的指南。
连接后,您应该导航到 /wp-content/ 文件夹。 在该文件夹中,您将找到一个名为 debug.log 的文件。 此文件包含已记录的所有 WordPress 错误消息、警告和通知。
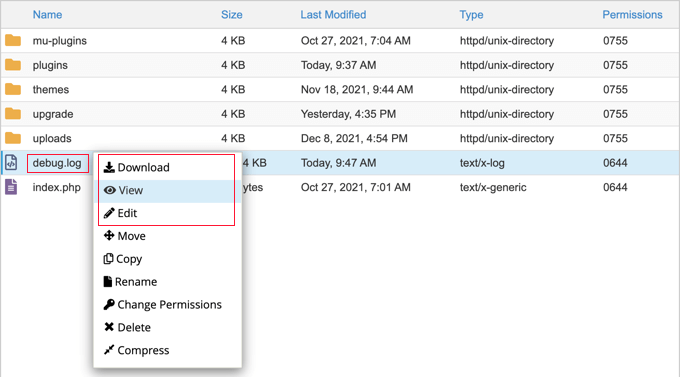
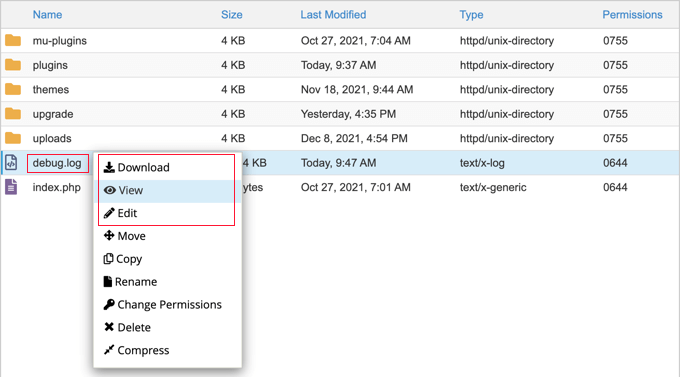
要查看此文件的内容,您需要下载、查看或编辑它。 然后,您可以检查错误消息以及它们发生的日期和时间。 此信息可以帮助您找到您在网站上遇到的问题的解决方案。
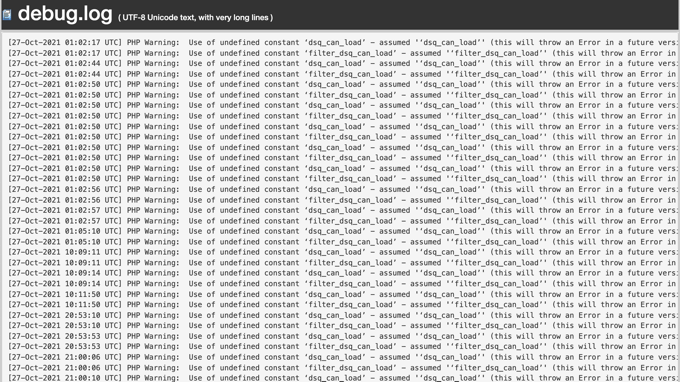
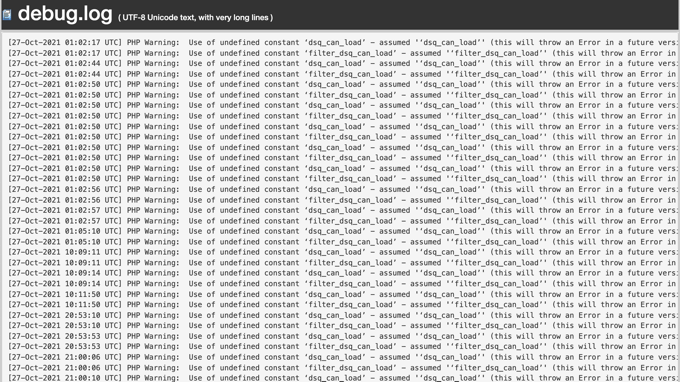 如何修复 WordPress 错误日志中发现的问题
如何修复 WordPress 错误日志中发现的问题
访问 WordPress 错误日志后,您可以找到网站出现问题时记录的错误消息。 请记住,显示的时间是 UTC,而不是您自己的本地时间。
虽然大多数用户不会理解错误消息的含义,但它们是开始故障排除的好地方。 记下错误消息和代码后,您可能会在我们关于 50 个最常见 WordPress 错误及其修复方法的指南中找到问题的解决方案。
如果您自己找不到解决方案,那么您可以在我们的免费 WPBeginner Engage Facebook 群组上寻求帮助,您可以在那里从我们的 WordPress 专家和超过 80,000 名用户那里获得帮助。 确保引用您在 WordPress 错误日志中找到的错误代码或消息。
您可以寻求帮助的其他地方是官方 WordPress 论坛、您的 WordPress 网络托管公司的支持团队,或者您遇到问题的插件或主题的指定支持区域。
寻求支持时,请查看我们的指南,了解如何正确寻求 WordPress 支持,并了解正确的提问方式和寻求支持的最佳地点。
禁用 WordPress 调试模式
在 WordPress 网站上解决问题后,我们建议您禁用调试模式。 保持开启可能会减慢您的网站速度,并可能泄露不需要的信息,这是一种安全风险。
如果您使用插件启用了调试模式,则只需导航到插件»已安装的插件并停用 WP 调试插件。
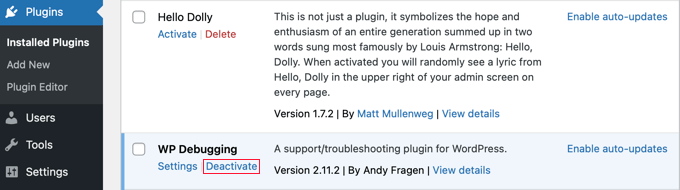
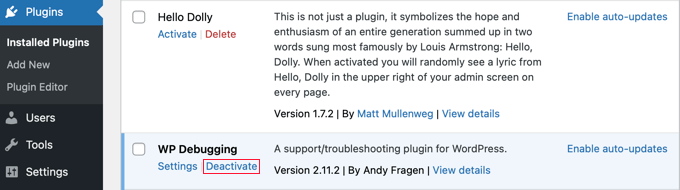
如果您使用代码启用了调试模式,那么只需像以前一样编辑 wp-config 文件。
您需要将 WP_DEBUG 和 WP_DEBUG_LOG 行更改为“false”。
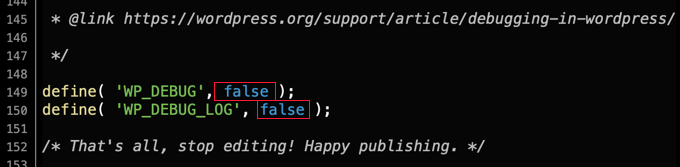
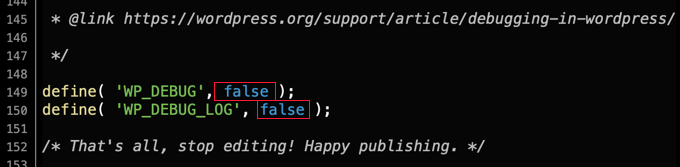
我们希望本教程能帮助您了解如何查找和访问 WordPress 错误日志。 您可能还想了解如何为您的网站获取免费 SSL 证书,或查看我们有关如何加快 WordPress 性能的提示。
Demand feedback