
Products
GG网络技术分享 2025-03-18 16:05 42
您是否在 WordPress 帖子上看到“评论已关闭”消息?
当帖子的评论被禁用时会显示此消息。 但是,一些用户报告意外看到了该消息。
在本文中,我们将向您展示如何修复 WordPress 中的“评论已关闭”。
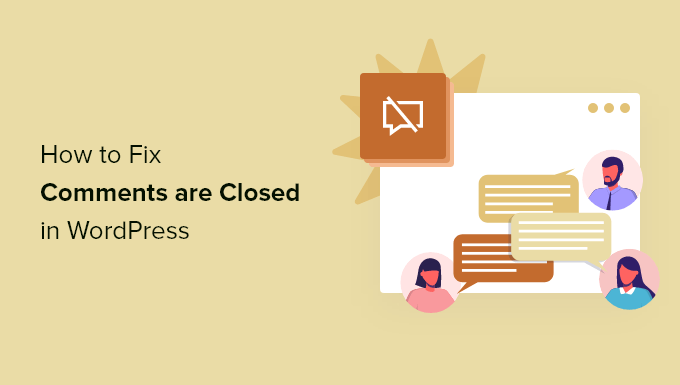
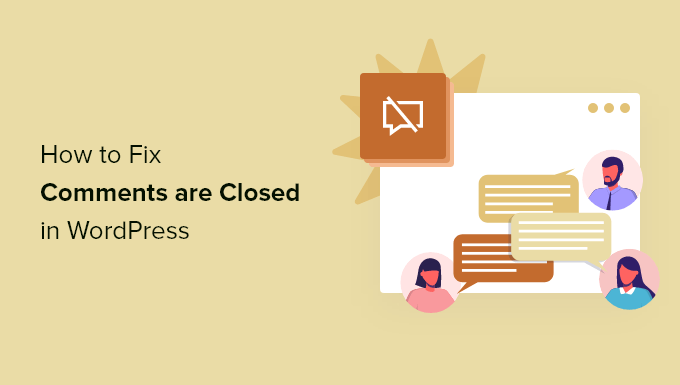 什么是 WordPress 错误中的“评论已关闭”?
什么是 WordPress 错误中的“评论已关闭”?
您的 WordPress 博客的评论区允许您的网站访问者提供反馈、提出问题、就该主题发表自己的观点以及回复其他评论。
默认情况下,所有 WordPress 页面上的评论都是禁用的,您不会在页面上看到“评论已关闭”消息。 但是,您仍然可以按照以下步骤在您的页面和帖子上打开评论。
对于博客文章,您可以禁用对特定文章或整个 WordPress 网站的评论。 例如,您可能希望禁用对公告帖子的评论。
当您对至少有一条评论的帖子禁用评论时,您将看到消息“评论已关闭”。 这向您的访问者解释了即使帖子有评论,也不能留下进一步的评论。
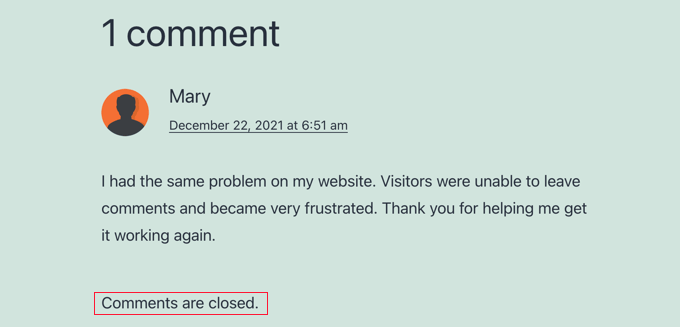
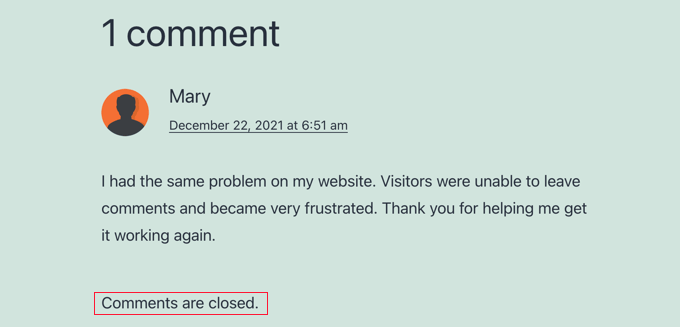
如果您对没有评论的帖子禁用评论,则您将不会看到“评论已关闭”消息。 WordPress 不会显示评论表单。
也许您会意外地在您的网站上看到“评论已关闭”消息。 虽然 WordPress 易于使用,但对于初学者来说,一些错误消息可能很难解决。 这就是为什么我们汇总了 50 个最常见的 WordPress 错误以及如何修复它们的列表。
由于 WordPress 设置未正确配置,因此很可能会显示此消息。 那是因为 WordPress 在多个区域都有评论设置,这会让初学者很难找到正确的设置来解决问题。
在这篇文章中,我们将引导您完成您应该检查的所有设置,以便重新打开对您的博客文章的评论。
话虽如此,让我们看看如何修复 WordPress 中的“评论已关闭”。
启用对所有未来帖子的评论启用对特定帖子的评论启用对特定帖子的评论(经典编辑器)启用对帖子的评论批量检查不兼容的主题或插件启用对未来帖子的评论
评论通常在 WordPress 网站上关闭,因为在过去的某个时候,检查了一个设置,默认情况下禁用对新帖子的评论。
您可以通过导航到设置 » 讨论来检查此设置。 在这里,您会找到一组复选框,用于控制如何处理新帖子的评论。
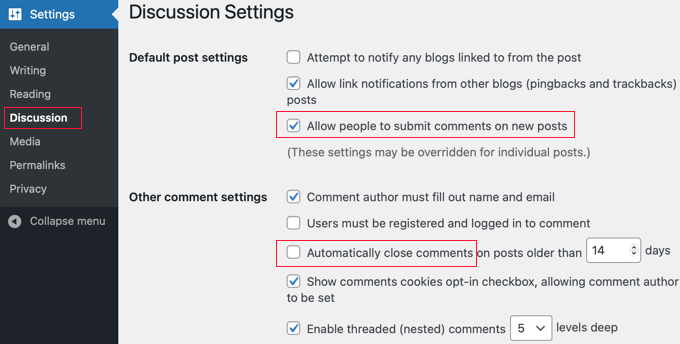
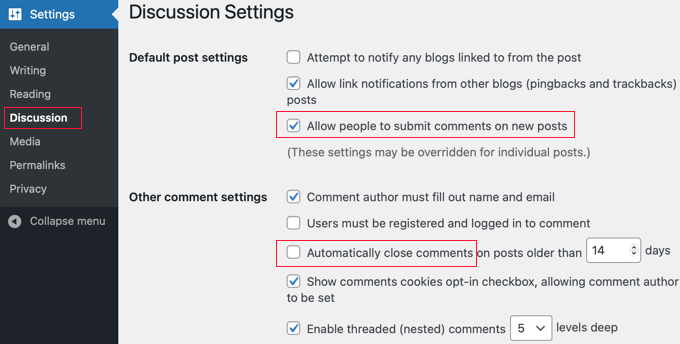
要查看的第一个设置是“允许人们对新文章发表评论”。 应选中此框,以便未来帖子的默认设置是允许评论。
接下来,查看“自动关闭对超过 XX 天的文章的评论”。 如果您不希望用户能够对旧帖子发表评论,则此设置很有用。 但是,如果您想允许对所有帖子发表评论,则应确保取消选中此框。
一旦您对讨论设置感到满意,请确保单击屏幕底部的“保存更改”按钮来存储设置。
这将确保对您创建的所有新帖子发表评论。 但它不会在已经创建的帖子上启用它们。
这就是我们下一步要做的。
启用对特定帖子的评论
此方法将向您展示如何一次启用对现有帖子的评论。 但是,如果您希望对许多帖子启用评论,那么您应该遵循我们下面介绍的“启用批量评论”方法。
如果您在 WordPress 站点上使用块编辑器,则需要向下滚动屏幕右侧的设置窗格,直到进入讨论面板。
现在您应该单击“讨论”以展开选项,然后确保选中“允许评论”框。
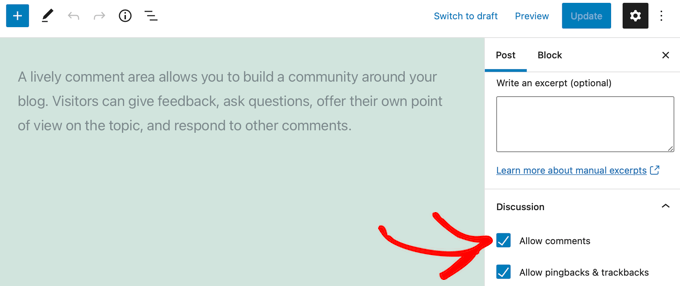
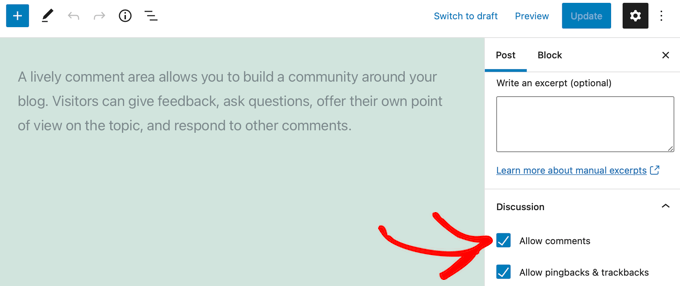
单击屏幕顶部的“更新”按钮保存设置后,将启用此帖子的评论。
您应该重复这些步骤以启用对其他博客文章的评论。 您也可以按照相同的过程在 WordPress 页面上启用评论。
如果讨论面板被隐藏,如何显示它
默认情况下会显示“讨论”面板,但它可能会隐藏在您的网站上。 如果找不到,则需要单击屏幕右上角的“选项”图标。 此图标看起来像 3 个垂直点。
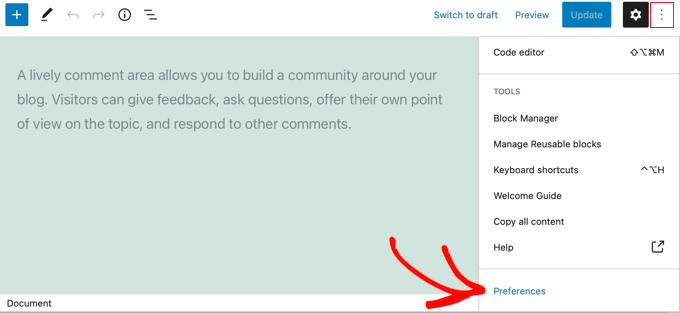
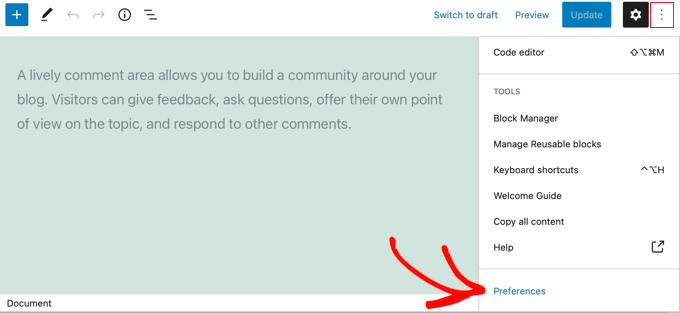
然后,您需要单击“首选项”并导航到“面板”选项卡。 在那里,您可以打开“讨论”开关,以便显示面板。
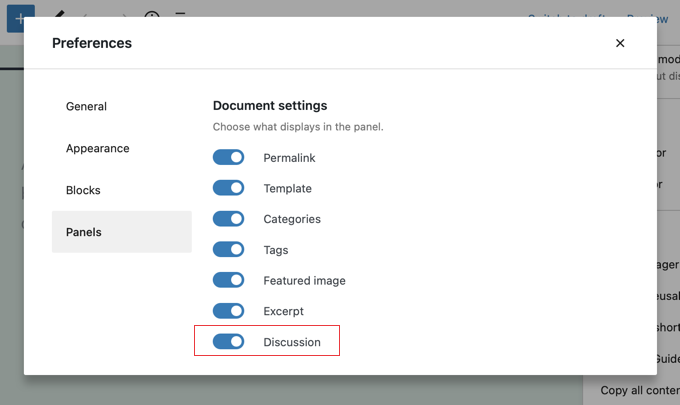
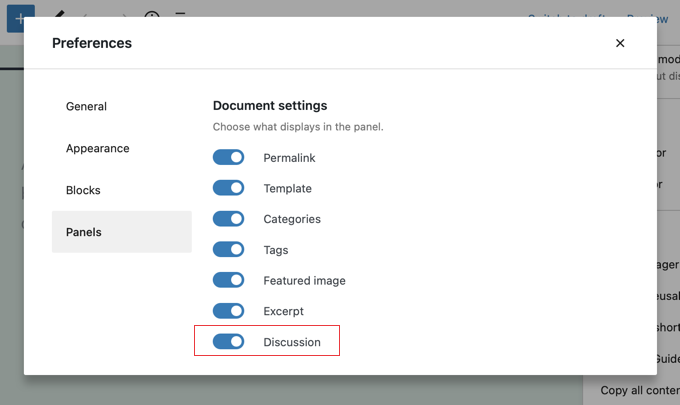 启用对特定帖子的评论(经典编辑器)
启用对特定帖子的评论(经典编辑器)
如果您使用的是经典编辑器,则在帖子上启用评论的步骤略有不同。 在这里,讨论元框默认是隐藏的。 要显示它,您需要单击屏幕右上角的“屏幕选项”。
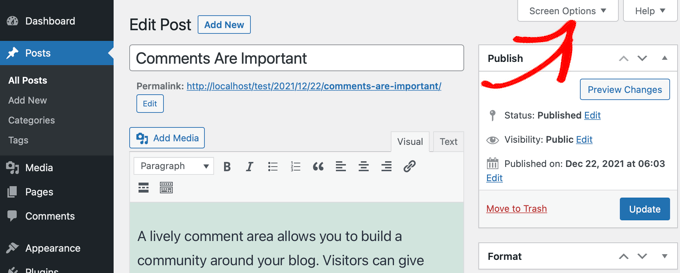
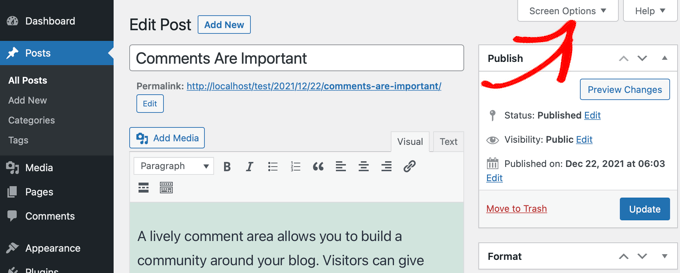
接下来,您应该选中“屏幕元素”下的讨论框。 之后,只需再次单击“屏幕选项”即可返回您的帖子。
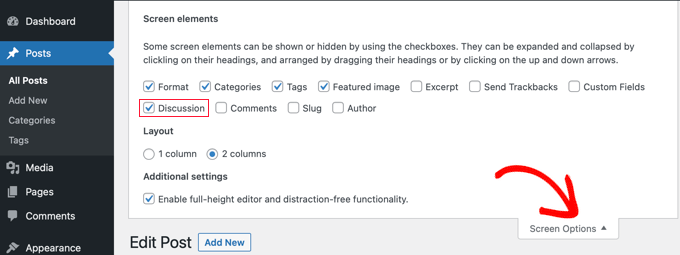
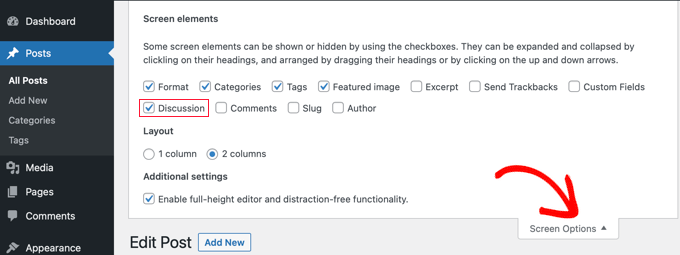
您现在可以向下滚动到帖子底部,在那里您可以找到讨论元框。 您应该确保选中“允许评论”框。
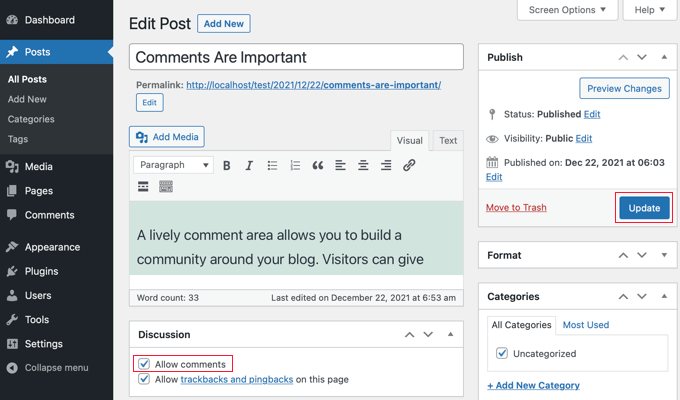
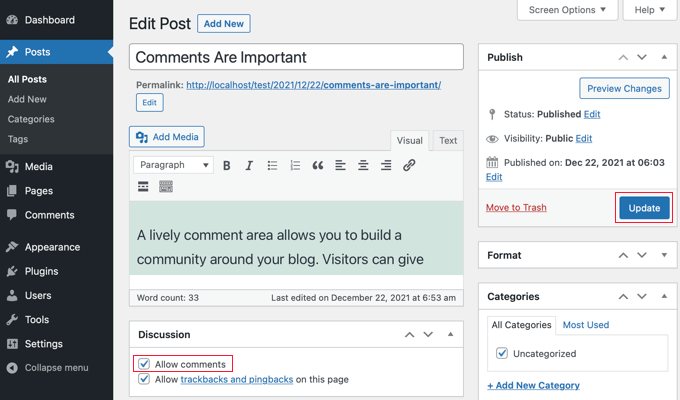
单击“更新”按钮保存设置后,将为该帖子启用评论。
启用对帖子的批量评论
如果您需要对多个帖子启用评论,则可以批量更新它们。 为此,请导航到帖子»所有帖子页面,您将在其中找到所有帖子的列表。
您需要通过单击每个帖子旁边的复选框来选择禁用评论的帖子。
之后,您应该从批量操作下拉框中选择“编辑”,然后单击“应用”按钮。 这将打开批量编辑屏幕。
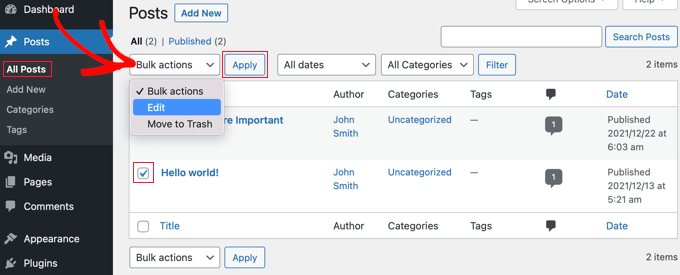
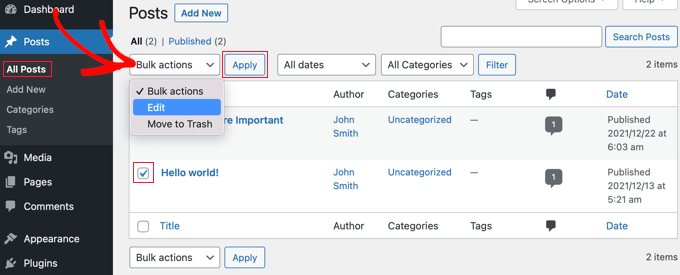
在这里,您需要单击“评论”下拉菜单,然后选择“允许”。
不要忘记单击“更新”按钮以更改所有选定帖子的设置。
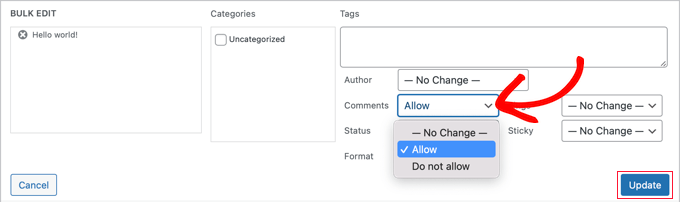
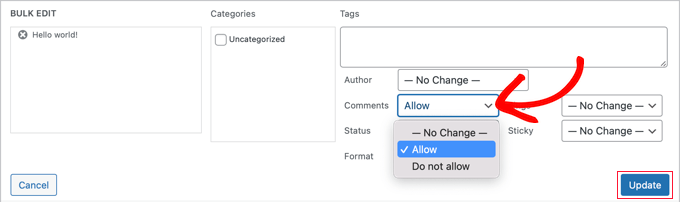
如何一次选择所有帖子
如果您想一次为您网站上的每篇文章启用评论,那么如果您的网站上有数百篇博客文章,那么按照上述步骤操作将花费大量时间。
为了更快地做到这一点,您应该采取一些额外的步骤。 首先,您需要确保所有帖子都显示在一个页面上。
您可以在屏幕顶部的“帖子”标题下查看网站上所有帖子的数量。 如果您有 20 个或更少的帖子,那么它们已经显示在一页上。 如果您有超过 20 个帖子,那么您将不得不增加每页的项目数。
为此,您应该单击页面顶部的“屏幕选项”。 然后,在分页下,找到“每页项目数”设置。 在这里,您需要输入一个大于网站上帖子总数的数字。
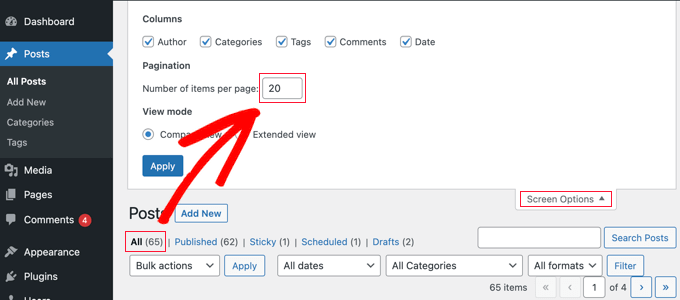
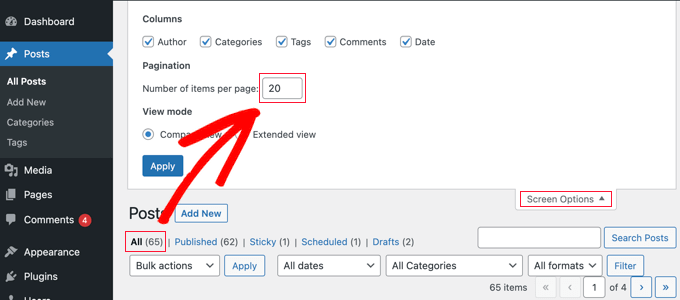
例如,如果您的网站上有 65 个帖子,那么您可以输入数字 70。
之后,您需要单击“应用”按钮,您的所有帖子都将显示在一页上。 您现在可以再次单击“屏幕选项”以隐藏设置。
您现在只需单击“标题”旁边的复选框,即可选择您网站上的每篇文章。
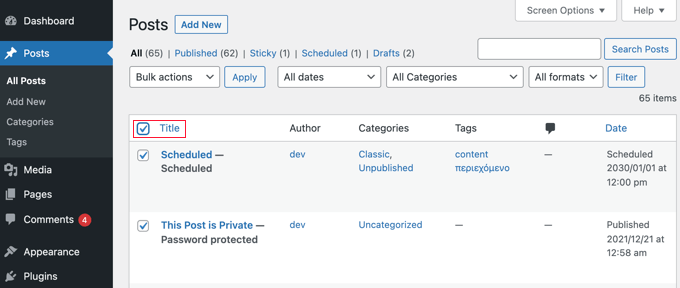
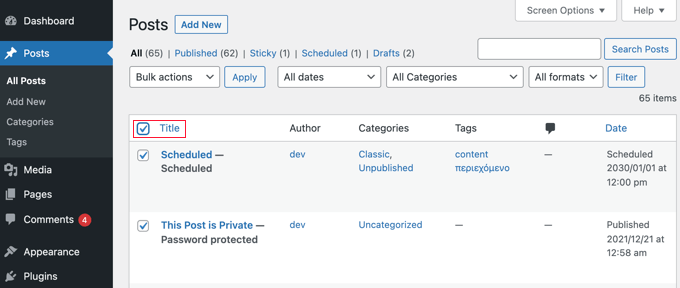
要启用对所有这些帖子的评论,您应该点击“批量操作”,然后点击“编辑”,并按照我们在本节前面介绍的步骤将评论设置更改为“允许”。
注意:如果您的网络托管速度较慢,我们不建议尝试一次更新数百篇博客文章,因为您的网站可能会在完成所有更新之前超时或冻结。
检查不兼容的主题或插件
如果您已经尝试了上述所有步骤,但您的网站上的评论仍然被禁用,则可能是因为与您的主题或您的插件之一不兼容。
有时,即使打开评论,编码不当的 WordPress 主题也可能错误地显示“评论已关闭”消息。
要检查您的主题是否有问题,您应该导航到外观»主题并暂时激活其他一些主题。
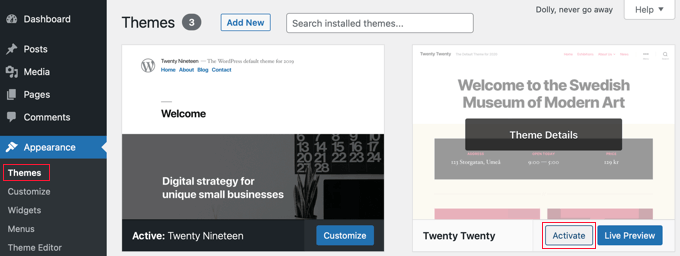
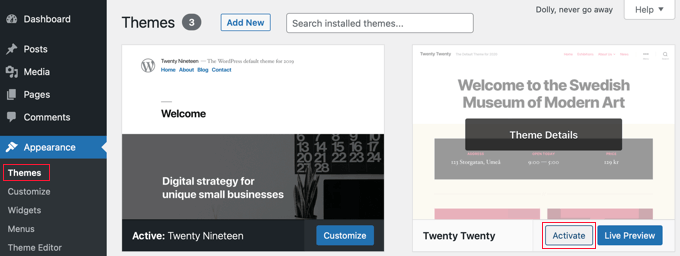
如果“评论已关闭”消息现已修复,那么您的主题就是问题所在。 您可以要求主题开发人员解决该问题。 有关更多详细信息,请参阅有关如何正确请求 WordPress 支持并获得支持的指南。
或者,如果您是高级用户,则可以尝试自己解决问题。 您需要参考我们关于如何在 WordPress 中禁用评论的指南,然后按照“在 WordPress 中删除“评论已关闭”下的说明进行操作。
如果您认为某个插件可能导致问题,那么您可以转到插件»已安装的插件并确保您没有安装旨在禁用评论的插件,例如禁用评论。 如果有,那么只需禁用该插件并测试以查看评论现在是否有效。
如果评论仍然关闭,那么您需要测试不兼容的插件。 您需要通过单击“停用”链接一次暂时停用一个插件。
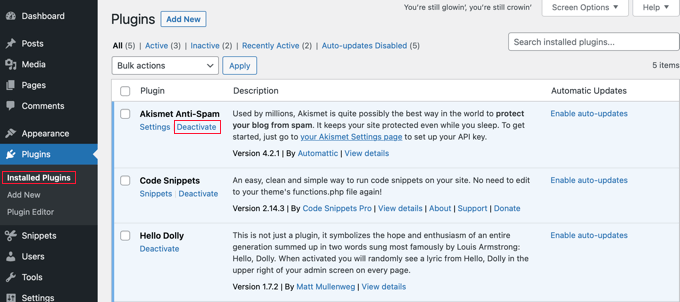
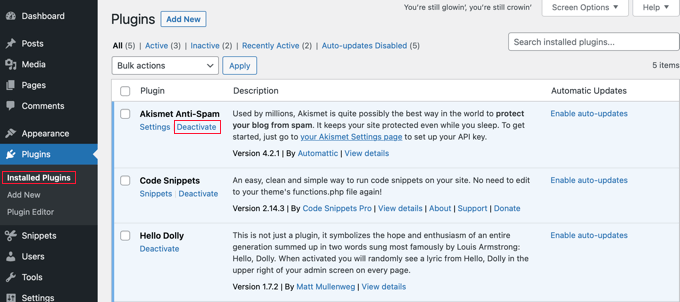
现在测试以查看您的网站是否启用了评论。 如果它们仍然不工作,那么这个插件不是问题。 只需单击它的“启用”链接,然后转到下一个插件。
我们希望本教程能帮助您了解如何修复 WordPress 中的“评论已关闭”。 您可能还想了解如何增加博客流量,或查看我们的 WordPress 最佳社交媒体插件列表。
Demand feedback