
Products
GG网络技术分享 2025-03-18 16:07 45
本文目标:按照篇外贸建站教程的顺序操作,能够实现:基于全球份额最大的建站系统“WordPress”,使用Elementor插件付费版和Hello elementor免费主题,从零建设一个B2B外贸网站,且建站成本每年小于1000元(如果不计算自己投入的人力成本的话)。这篇外贸建站教程相对比较进阶,如需容易一点的,请查看这篇:Astra主题教程:免费外贸建站
本建站教程首发于:https://loyseo.com/
模板站点:基于下述的外贸建站教程,我制作了B2B外贸网站模板https://b2bdemo.loyseo.com/。
阅读建议:本文建议在电脑上阅读,体验更佳
买完后暂时不用做任何配置,继续下一步骤:买存放网站用的主机Siteground。
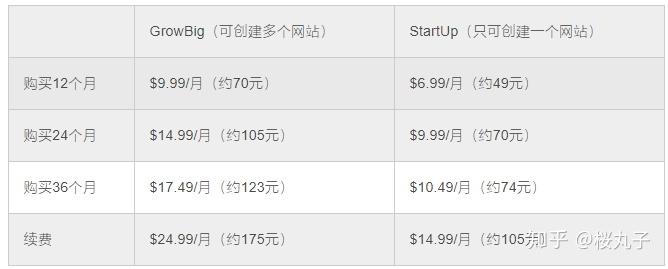
对价格敏感的话,比Siteground用户规模小一点的GreenGeeks可以考虑,它的5星评价占比91%(siteground是92%), 它的价格套餐如下,套餐详情可前往官网查看。


重点:我咨询了一下官方,GreenGeeks的价格越高的版本服务器性能越好,就跟汽车性能一样,在使用功能方面没有区别,有些主机的版本与功能挂钩,譬如Siteground的低配就没有动态缓存与手动备份等功能。
需要注意的是,GreenGeeks提供免费域名,但次年起要续费,价格$13.95/年,略贵,如果需要域名隐私,还要单独付费$9.95/年,所以我不建议在这里使用免费域名。
关于GreenGeeks的购买的注意事项点击这里查看
购买注意事项:

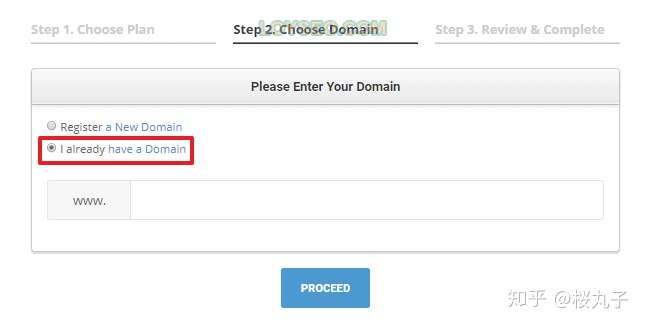
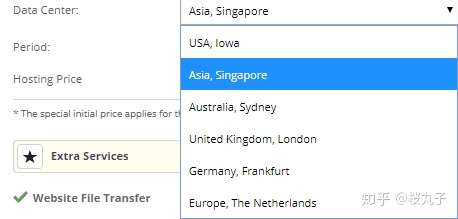
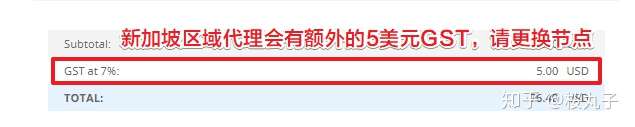
买完后,出现如下界面时,就可以点击SET UP SITE按钮着手创建网站了。
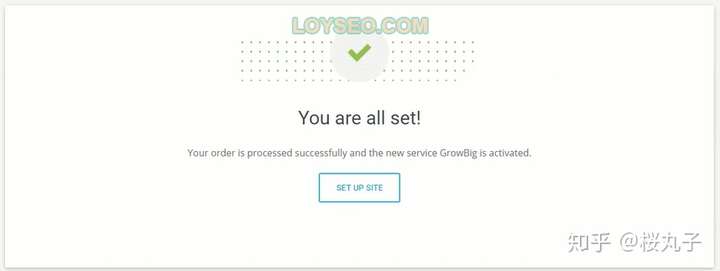
点击上图中的set up site,或者在登录siteground后,按下图序号依次操作,点击new website创建网站。

再按下图序号依次操作:1.点选域名类型,2.输入刚才购买的域名,3.提交
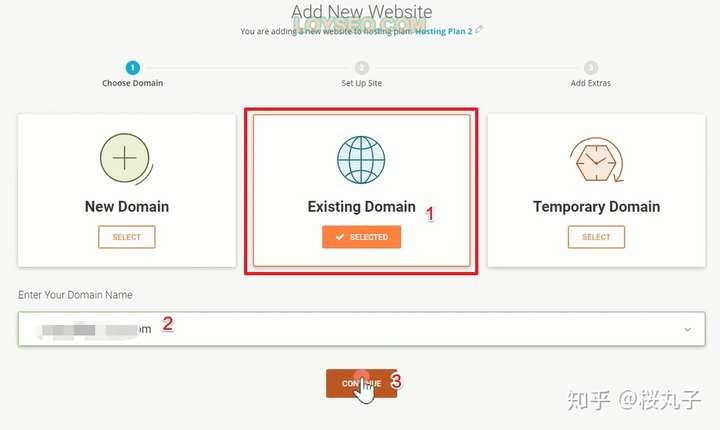
提交后,系统会提示:“站点创建完成后需要我们去修改域名的DNS设置”,稍后我们去修改,此时点击continue继续下一步
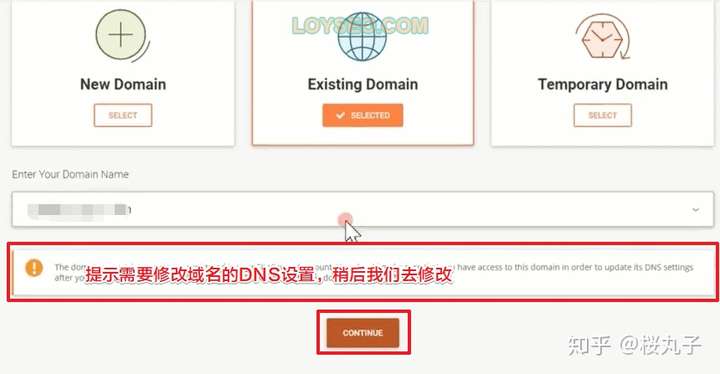
按下图序号顺序依次操作:
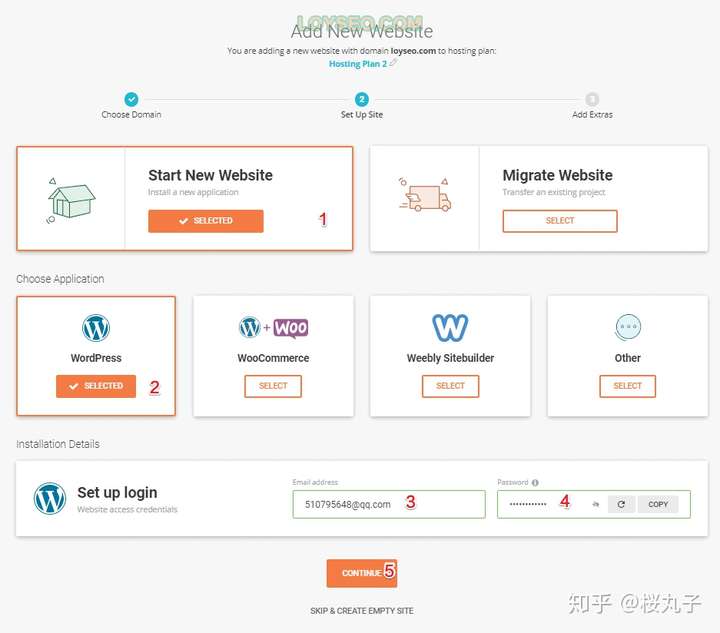
进入下图界面后,不用add付费的服务,直接点击Finish按钮,网站便开始创建,大约需要2分钟,创建完成后,系统也会发邮件通知你。

站点完成后,我们获取下图中的2条NS记录
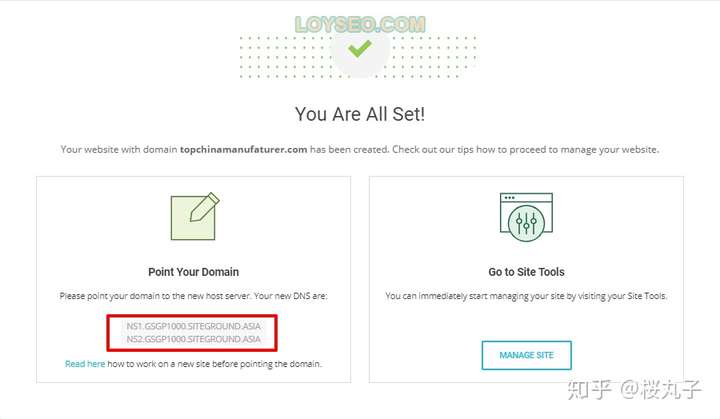
有时候安装过程会比较长,系统不会反馈上面的图,此时,你可以在收到站点创建成功的邮件通知后,在siteground中按下图序号操作,进入网站管理工具获取NS记录。
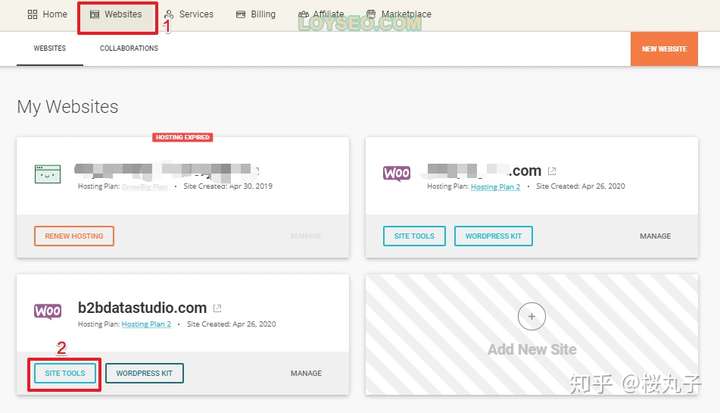
进入site tools后,将看到如下界面,我们拿着这两条name servers信息(简称NS),去修改域名的NS记录。
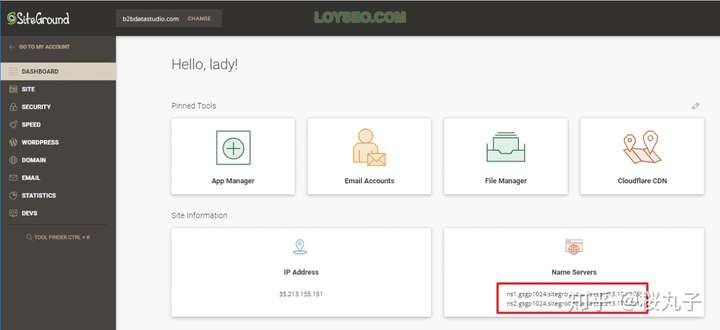
接下来对上文说到的三大域名注册商,分别介绍修改NS的方法。
登录porkbun,进入域名管理界面
按下图序号操作,在Namesever处点击edit
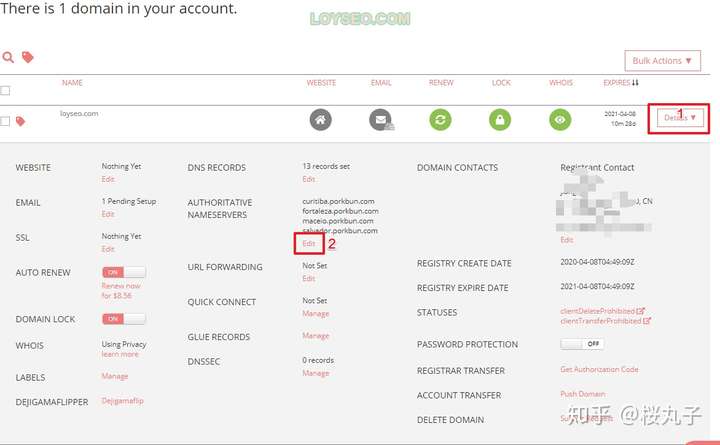
在修改界面,先清空已有的NS记录,从siteground中的复制NS记录黏贴到此处,注意不需要复制括号及其内部的IP,然后提交即可。通常需要48h生效,实际经过测试,大约5-10分钟大部分地区都能生效的。
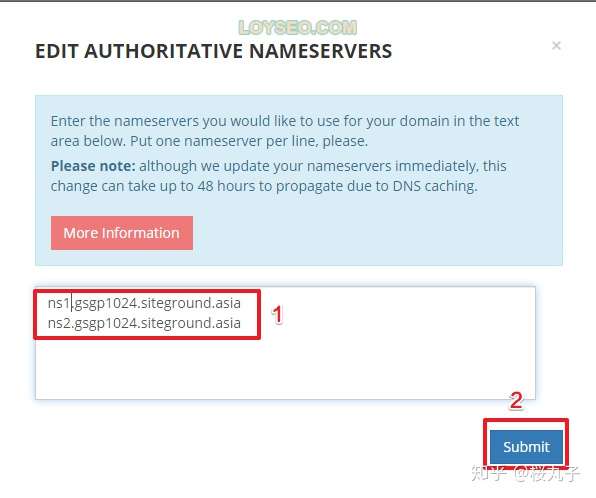
登录阿里云,进入域名管理,点击域名操作项中的管理按钮
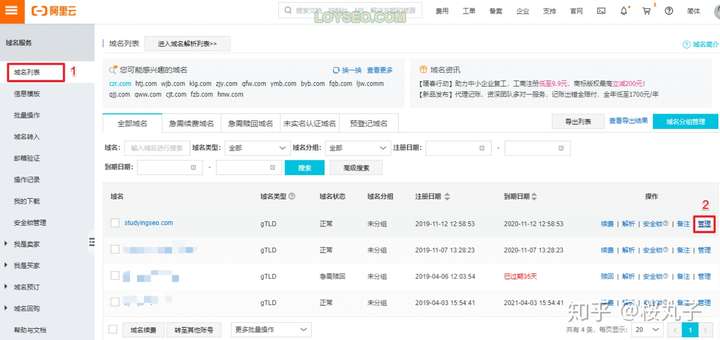
在NS服务器处,点击修改DNS按钮
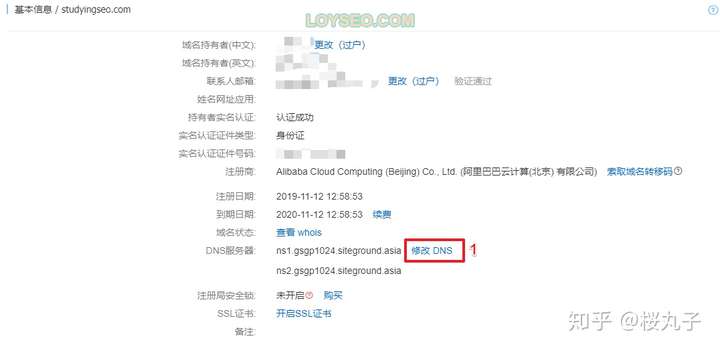
继续点击修改DNS服务器

从siteground中的复制NS记录黏贴到此处,注意不需要复制括号及其内部的IP,然后提交即可。通常需要48h生效,实际经过测试,大约5-10分钟大部分地区都能生效的。
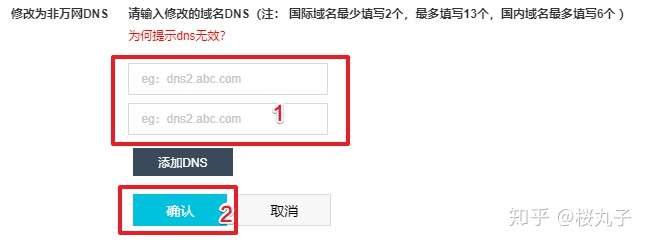
登录namesilo,点击域名数量链接,进入域名管理
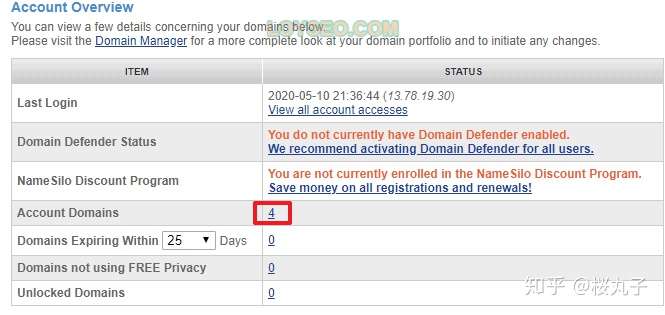
在域名列表,点击下图中的小地球按钮

在弹出窗中点击click here

进入NS修改界面后,从siteground中的复制NS记录黏贴到此处,注意不需要复制括号及其内部的IP,然后提交即可。通常需要48h生效,实际经过测试,大约5-10分钟大部分地区都能生效的。
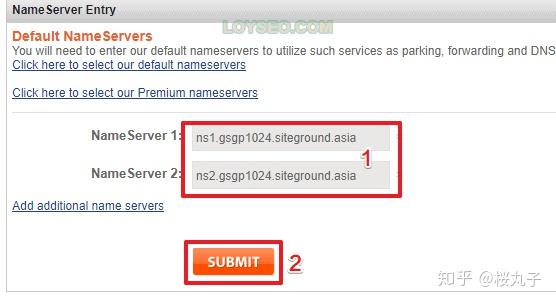
在域名解析配置完毕之后,我们直接访问域名网址,试试看能否打开网站。
当打开网站能看到下图所示界面,说明解析生效啦。
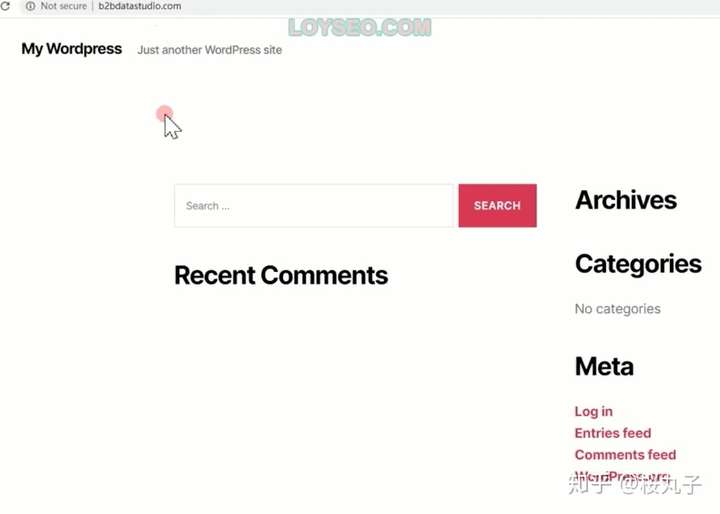
若打不开网站,则NS可能没生效,你可以通过切换代理的位置看看生效与否,也可以通过这个网站https://www.whatsmydns.net/#NS/,输入域名查看NS生效与否。

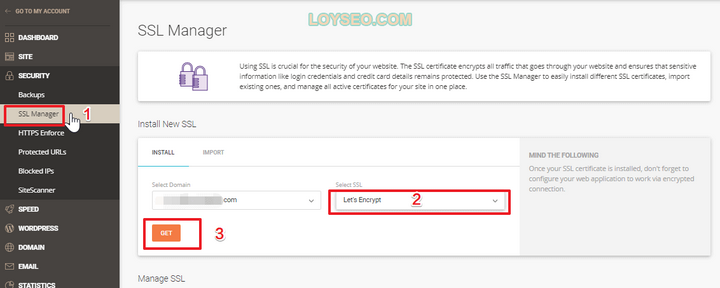
安装完成后在该界面能看到一条记录,点击操作项中的enforce https强制使用SSL

进入下个页面后,打开https enforce开关

此时我们访问网站域名后,将在域名左侧发现多了一个锁状的安全图标及证书信息
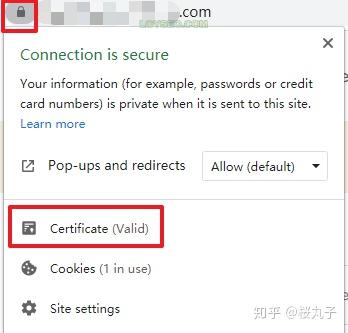
方法1.通过网站后台管理地址进入
默认管理后台地址是:域名/wp-admin/,譬如:https://domain.com/wp-admin/;
刚刚创建完网站时,可以直接通过这个地址访问;
在后文中,我们将修改该地址以提升网站安全,届时通过自己定义的地址进入。
方法2.登录siteground的site tools,从wordpress管理面板进入
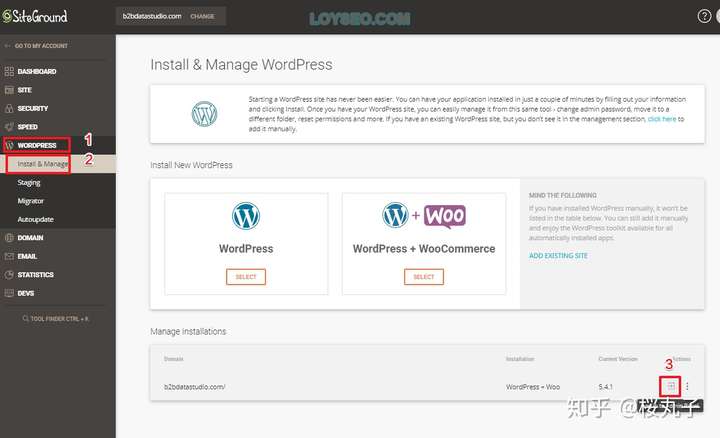
此外,此处还能进行:修改密码、删除站点等操作,忘了密码也不怕~

1.登录wordpress后台,跳过siteground提供的wordpress向导
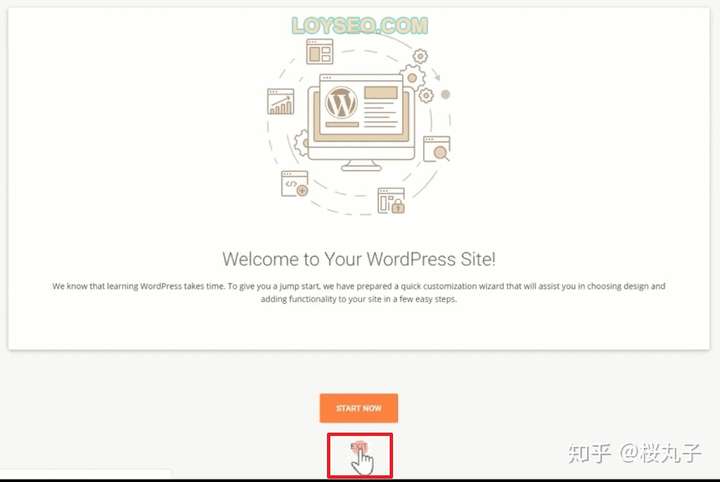
2.勾选“建议搜索引擎不收录”,在外贸网站建完之后再去掉勾选,以便让搜索引擎收录
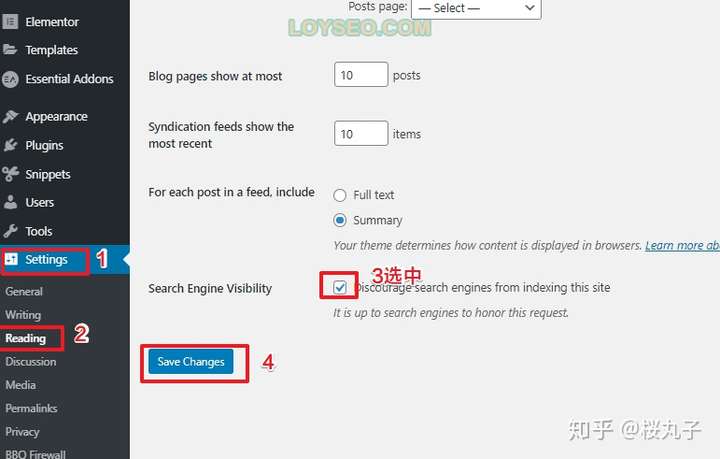
3.修改后台界面语言为中文,方便使用
第一步,安装简体中文语言包

第二步,将site language改回English
如果你的站点不是英文的,而是西班牙语的,那么你就需要在这里安装西班牙语,并将site language设置为西班牙语。
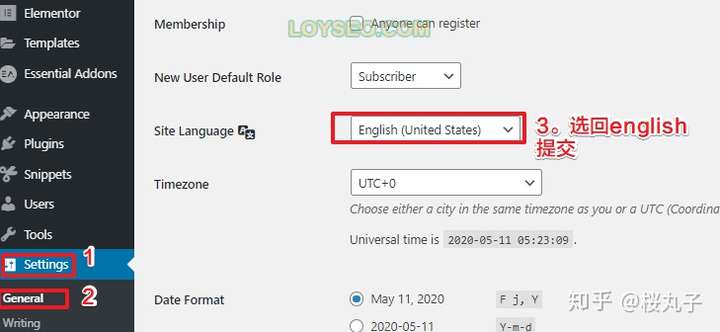
第三步,在用户处修改语言为中文
此操作确保后台是中文的,网站前台看到的依旧还是英文,或你设置的其他语言。
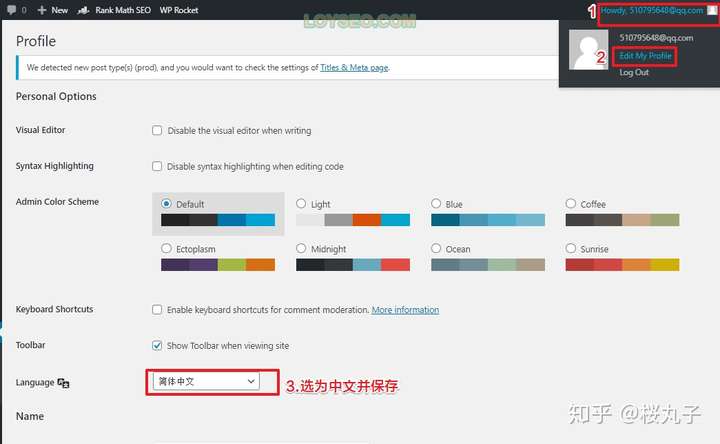
主题是WordPress网站的重要组成部分,不可缺少,它就是个框架/皮肤,在外贸建站时,如果你用Hello Elementor主题,它就是个空格,需要你自己用Elementor Pro DIY各种页面,譬如页头页脚;如果你用Astra主题,那么主题自带了页头页脚。
Hello elementor是建站可视化插件elementor的官方免费主题,很轻很快,堪比知名的Astra,并且由于是官方亲生的,两者之间的兼容性更好。
安装主题的教程如下:
进入主题列表,点击添加按钮
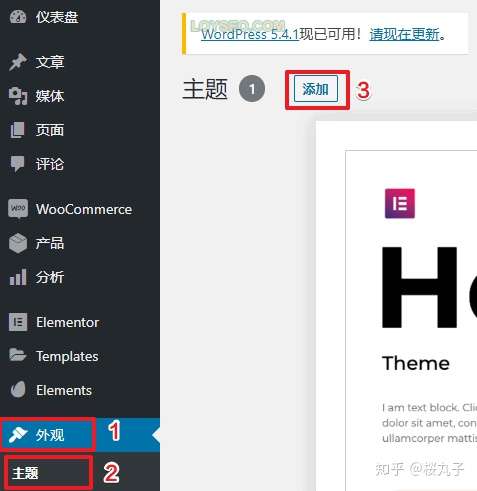
输入主题名称或关键词,譬如hello elementor

找到主题后,点击安装按钮

安装完成后,点击主题下的启用按钮
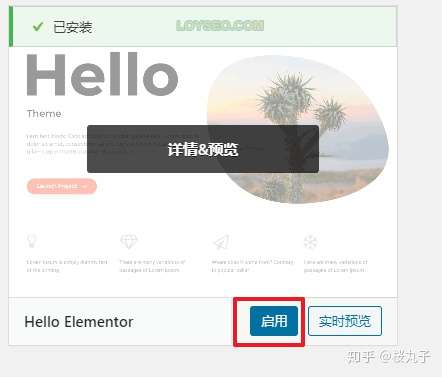
启用完成后,提示新主题已经激活,点击访问站点查看效果
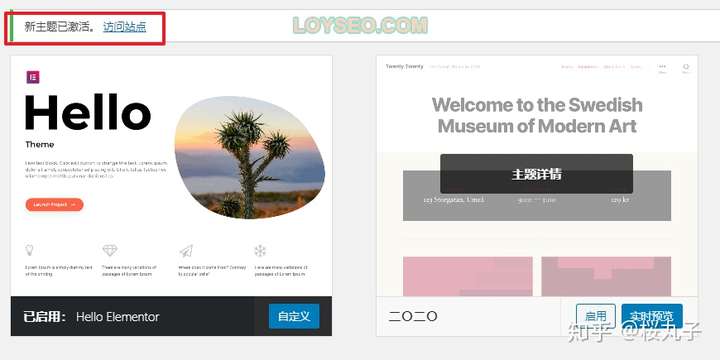
安装新主题后的网站样貌,如下图所示(嗯,很简单,几乎不像一个网站的样子)
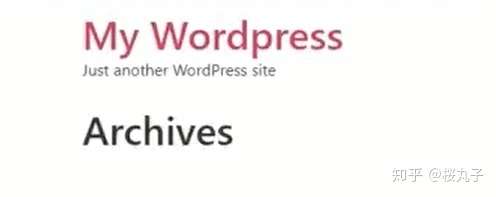
主题安装好以后,我们把用不上的系统自带主题删除
在主题页面,点选需要删除的主题
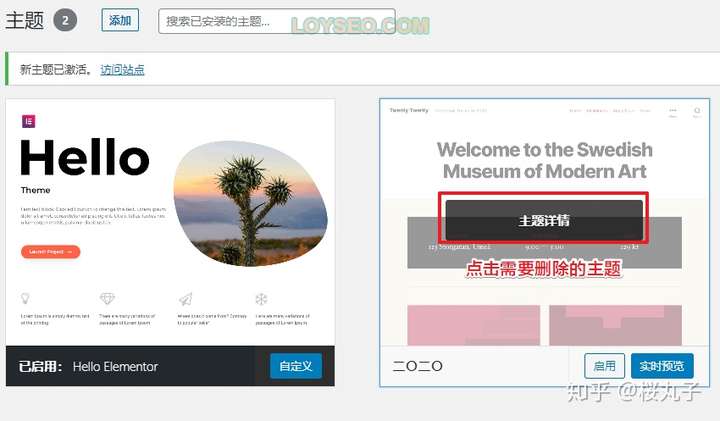
在主题详情面板上,点击右下角的删除即可。
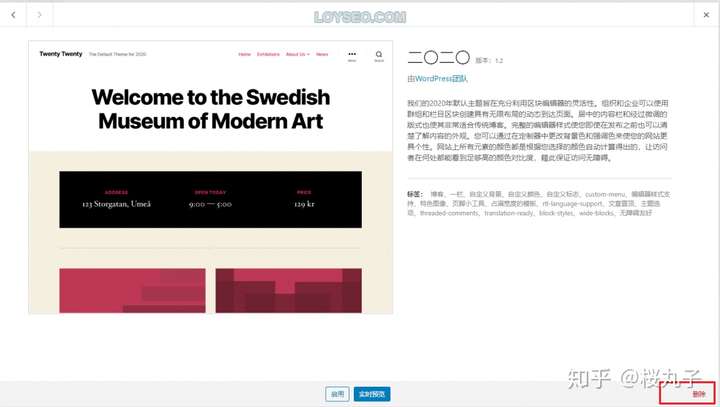
在安装建站插件之前,先把暂时不用的插件deactivate禁用,不需要的插件delete删除
对下图中的两个插件,分别点击deactivate禁用;
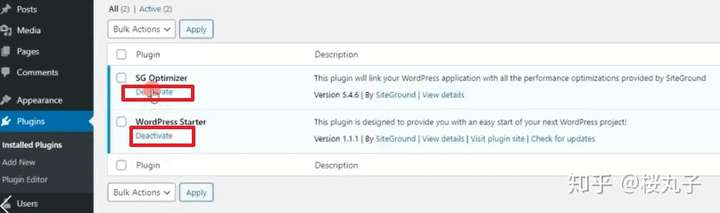
然后对wordpress starter进行delete删除;

插件是wordpress建站必备的,能为我们实现各种各样的功能。
先列一下插件清单,请认准插件名称和作者,这样就不会装错了,Elementor pro要在线认证,建议自购单站点版本(前往https://elementor.com/购买),付费插件不建议使用来路不明的破解版本,谨防恶意代码注入(譬如黑链)。
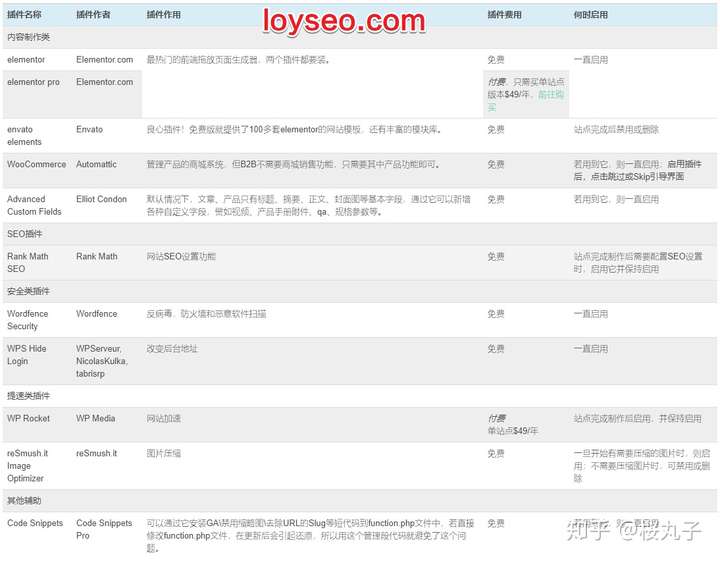
插件并非越多越好,选用的人多的、评价好的插件,安装够用的插件即可,过多插件会拖累网站速度,增加网站漏洞风险。
与安装主题方法的类似,步骤概述:搜索-安装-启用:
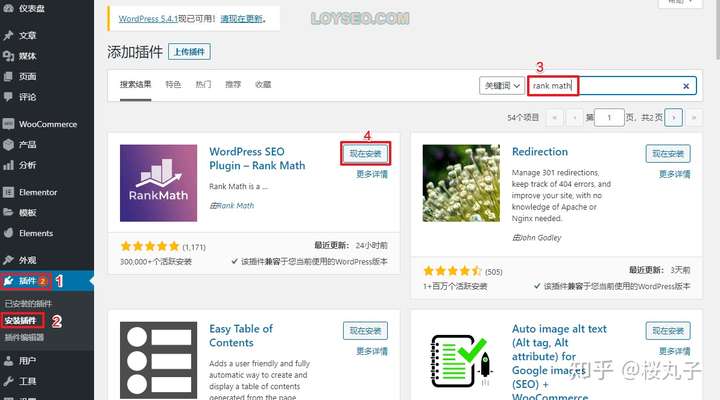
通过上传插件压缩包进行安装,步骤概述:上传-安装-启用:
暂时用不上的插件也可以不点“启用”,需要用的时候,在“已安装插件”列表中启用即可。
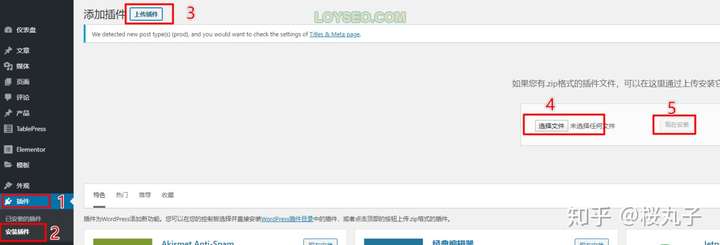
下面介绍一下部分插件安装时的注意事项
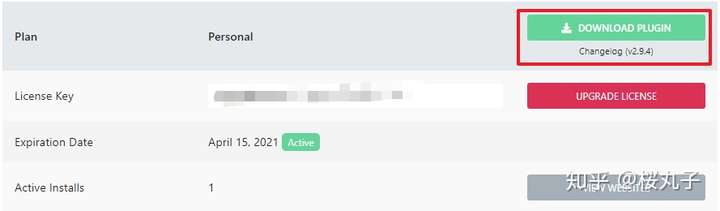
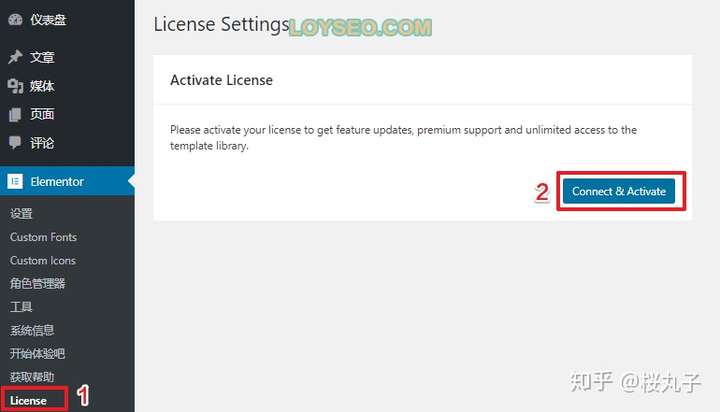
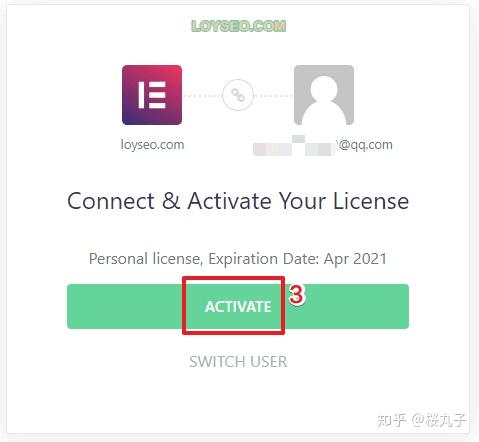
WooCommerce可以在外贸建站中实现产品管理功能,以及如果你要做B2C外贸网站,也可以用它进行进行店铺管理。
启用woocommerce时,将打开如下界面,直接点击not right now跳过
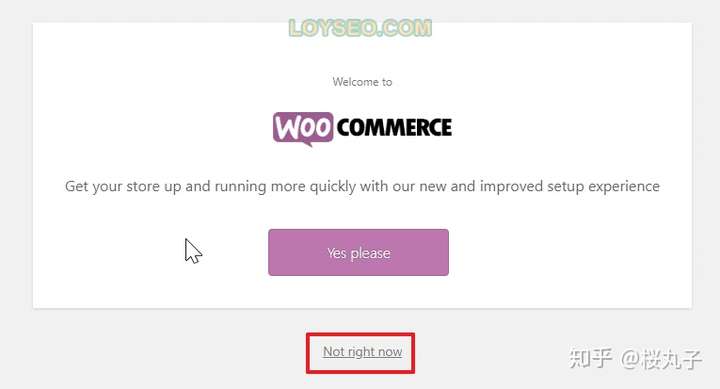
跳过后,回到后台界面,在上方有如下提示信息,依旧点击skip setup跳过
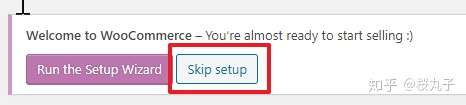
如果看到下图的提示文案,请继续下一步

请在设置》常规中,将wordpress地址与站点地址中的http改为https,保存即可,保存后需要重新登录网站后台。
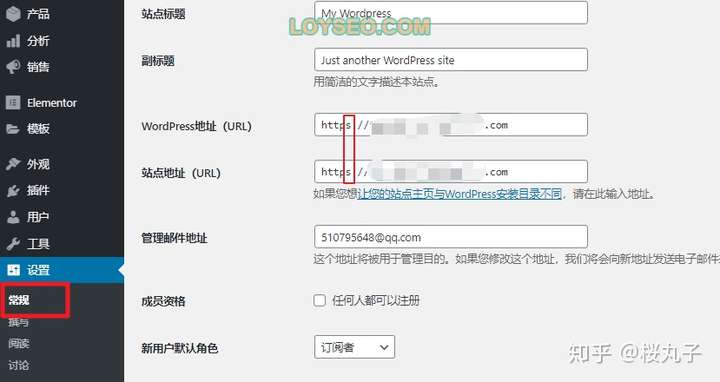
Wordfence相当于杀毒软件,可以保护我们外贸网站的安全。
启用wordfence后会进入如下界面,按图序号所示,依次填写和选择,最后点击continue继续下一步
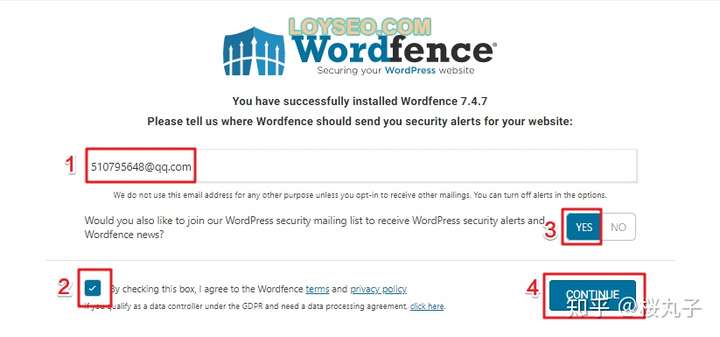
在此界面点击no thanks跳过,在站点的新生阶段只需要使用免费版的,若站点客流蒸蒸日上,就有必要考虑买付费版的了。

完成上一步后,回到wordpress后台将看到顶部的提示信息,点击click here to configure以设置防火墙

然后我们将看到如下界面,点击download .htaccess后就可以直接点击continue了
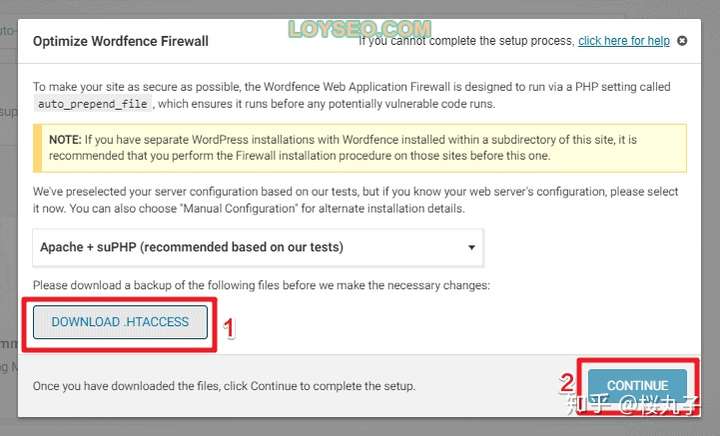
接下来就看到成功提示了,点击CLOSE即可。
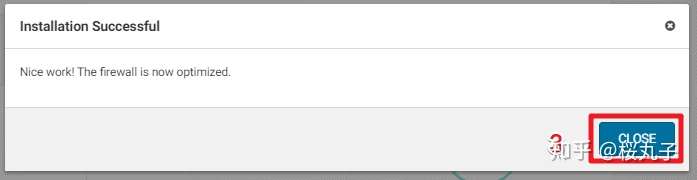
回到后台还会看到这样一条提示,问我们是否要保持wordfence的自动更新,这里点击YES即可。

自此wordfence的设置就结束了,它会默默保护网站,防止恶意尝试登陆、注入等风险,有任何需要你知悉的事件都会发邮件通知你,当然这是免费版的,功力不如付费版的,也不可能防住所有风险。
启用WPS Hide Login后,网站后台登录地址会默认改为域名/login/,如下图所示
请进入 设置》常规 中修改login url,不要用默认的wp-admin,容易被攻击,当然也不要用插件默认的login,改为只有你知道的字母组合,如果你以后自己都忘记了它,可以从上文说的siteground后台直接免密登录。
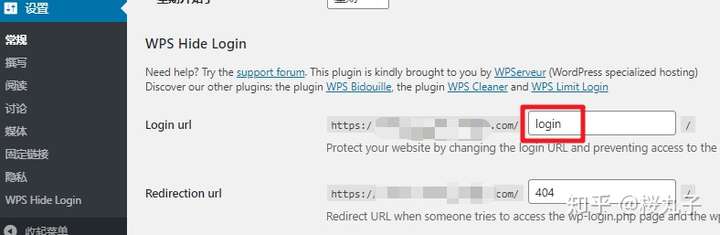
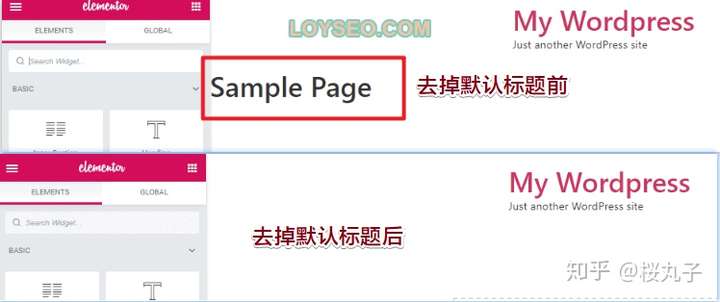
具体步骤如下:
Demand feedback