
Products
GG网络技术分享 2025-03-18 16:07 51
【小白也能玩转系列】wordpress一键安装脚本,从零开始,从基础的域名VPS选购,到ssh工具连接VPS,到网站搭建/网站内容设置,一步步跟着做,你也能很轻松的拥有一个专属网站,文章包含以下内容:
搭建一个网站,什么题材类型的网站你要有一个目标,搭建网站成本不高,硬件成本只有域名 服务器费用,更大的成本在于网站的配置和内容创作,硬件及搭建成本通过本站一键脚本及相关教程,已经降低到了极限,所以如果你有意认真做一个网站,那么请保持足够的耐心,选择一个靠谱的域名和服务器提供商,保持网站内容的更新,坚持下来,只要你的内容足够吸引人,相信一定会带来不小的流量,届时无论是挂广告联盟还是推广联盟,足以支撑你的网站成本,甚至赚个几千块零花钱也是很有可能的。
作为新手建站入门VPS,比较推荐稳定易用的VPS厂商,woody自己的网站目前就放在搬瓦工的VPS上,非常稳定,而且搬瓦工还支持免费的快照,免费更换机房(一般我们不需要更换,但是有这个功能更好)。
首推搬瓦工CN2 VPS,1G内存/1核CPU/20G SSD/1T流量/1G带宽,这个配置对于应对几千IP访问是没问题的(已经比较不错的网站流量了),电信CN2网络,移动联通直连,使用优惠码后46$/年,约合人民币320元/年,每月26元,性价比非常高。
1.1、首先进入搬瓦工VPS购买链接:点击查看搬瓦工CN2 VPS
1.2、打开搬瓦工连接后,可以看到搬瓦工VPS方案内容,点击Add to Cart
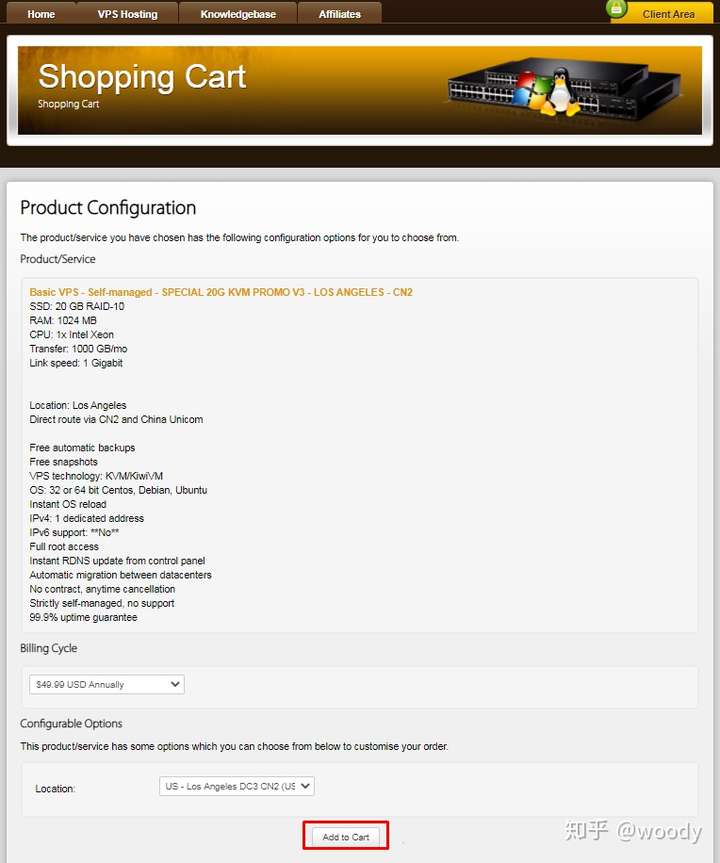
1.3、然后输入优惠码BWH3HYATVBJW,点击Validate Code让优惠码生效,然后点击Checkout
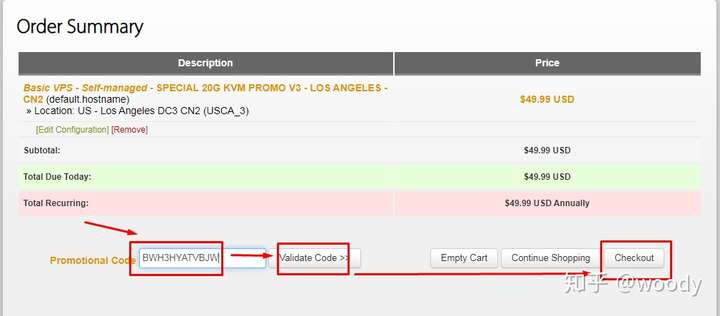
1.4、然后输入如图所示自己的账号信息(除公司名称,其他尽量真实,邮箱一定要真实,记录好登录密码,国家注意先选择china),输入信息完成后点击Update,然后支付方式选择Alipay(支付宝),然后勾选对勾,点击Complete Order,提交订单
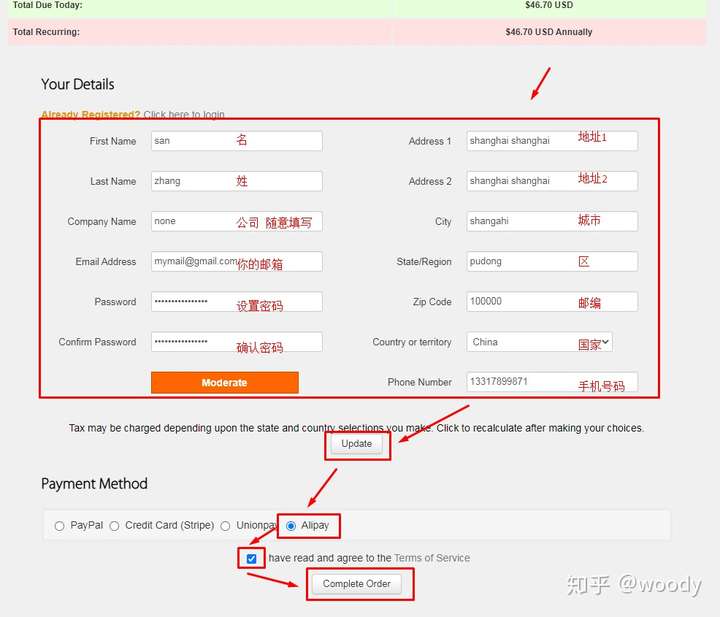
1.5、在支付页面,点击Pay Now
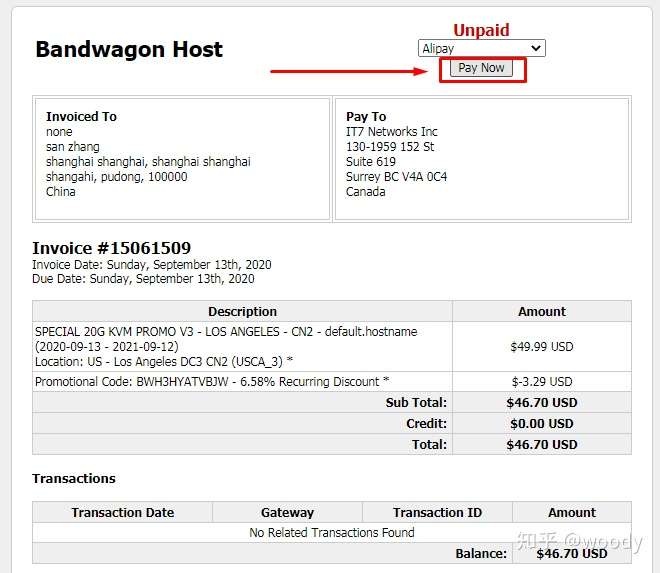
1.6、然后完成支付宝付款即可。
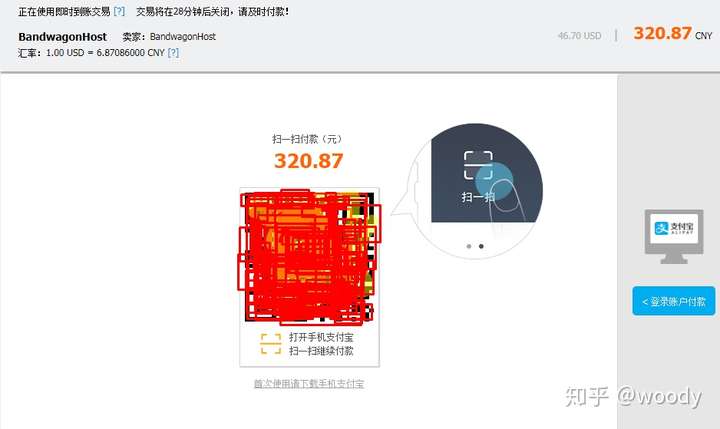
1.7、完成支付宝付款后会自动登录,如果没有登录,请使用上边步骤填写的邮箱和密码登录,然后点击Client Area,选择Services下的My Services,然后点击KiwiVM Control Panel,进入VPS控制面板
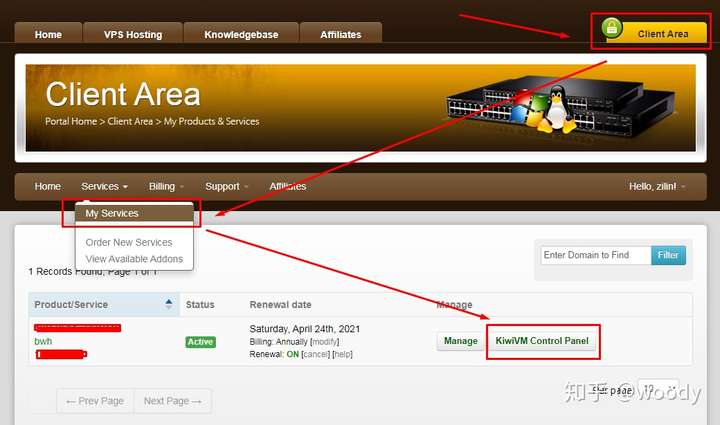
1.8、在控制面板Main controls中记录下VPS的IP地址,然后点击stop
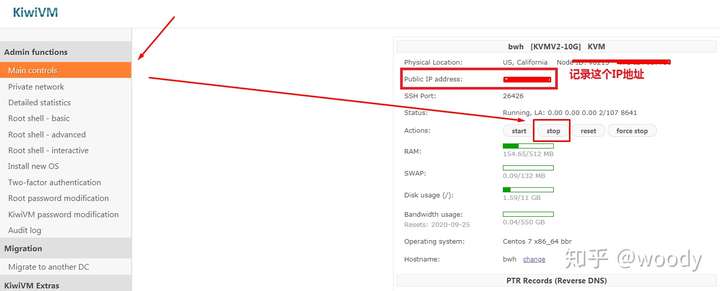
1.9、然后点击左侧Install new OS,选择centos-7-x86_64-bbr,然后勾选对勾,然后点击Reload,重新安装一下系统
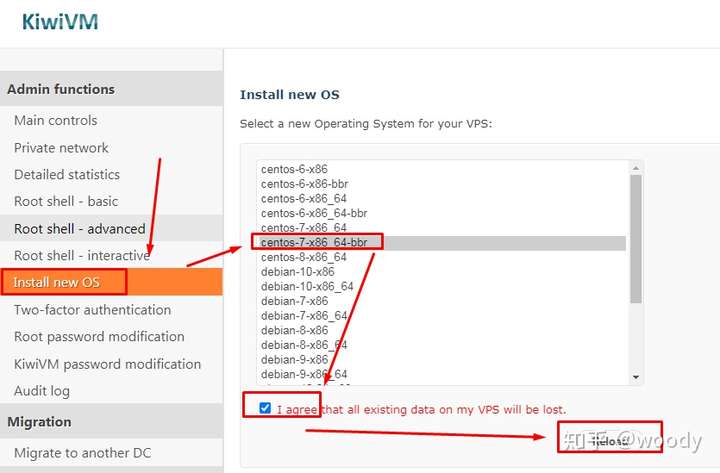
1.10、Reload后,记录下VPS的登录端口和登录密码
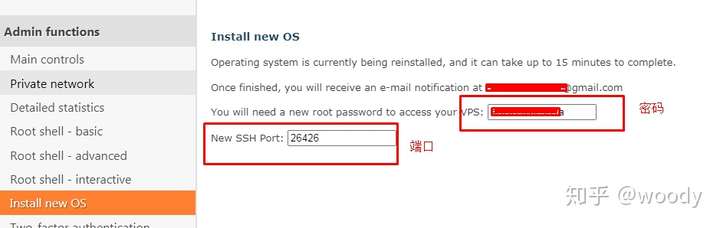
至此,搬瓦工VPS已经购买和重新安装完成,此时你应该有以下信息:
2、登录搬瓦工VPS
2.1、我们开始下载SSH工具登录搬瓦工VPS,这里我们使用putty(windows版,其他系统请搜索putty),点击进入下载页面,打开页面后选择普通下载-立即下载即可

2.5、下载下来的putty是一个安装包,直接安装,安装过程全部默认即可。安装完成后,可能在你的电脑桌面没有putty图标,这时候我们在左下角开始菜单中搜索putty,然后打开putty。
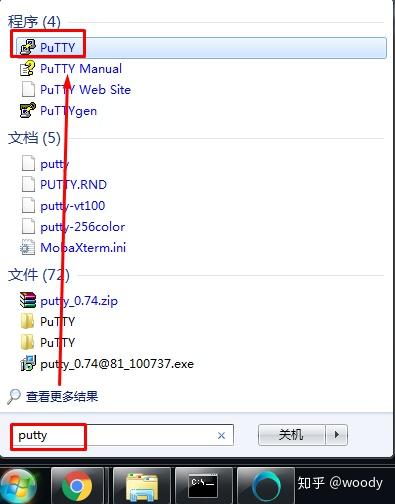
2.6、打开putty后,在Host Name栏输入VPS的IP地址(前面步骤获取了这个IP),Port输入VPS的端口号,然后点击Open
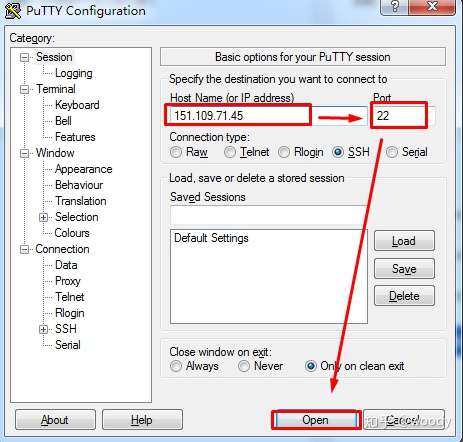
2.7、putty弹出提示框,我们选择是即可
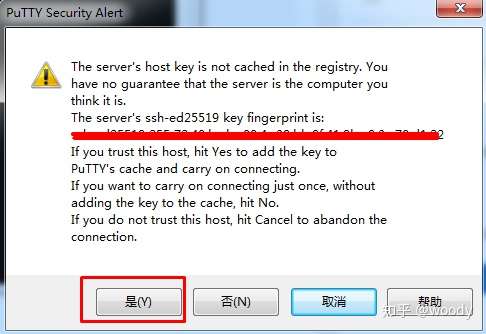
2.8、然后在登录窗口的login as后输入root,回车,然后输入密码(前面步骤获取的VPS的登录密码),回车,然后如果没有错误提示,你就已经成功登录了服务器,至此我们已经完成VPS购买和登录VPS,先放在一边,我们进入域名的购买和解析教程。
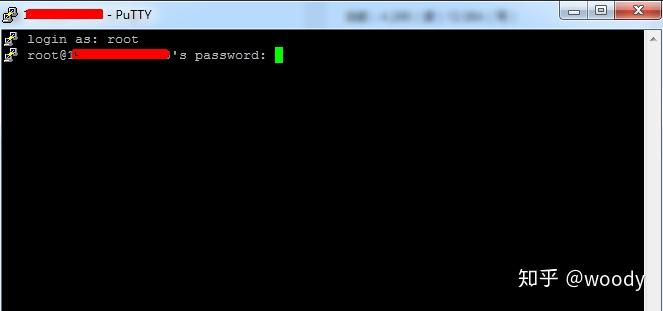
域名比较推荐namesilo,namesilo是一家国外域名服务商,域名比较全,价格也合适,更重要的是支持免费的whois保护(如果没有whois保护,查询域名whois会显示你的个人信息,例如姓名/邮箱等)。
namesilo优惠码,优惠1$,大部分情况下可用:NAME1DOFF
下面开始域名购买及设置解析教程
1、点击链接进入namesilo官网:www.namesilo.com
2、在官网页面点击右上角Sign-up注册

3、,填写账号、邮箱、密码、重复密码,填写验证码(注意离屏幕远点看,字母很大),然后提交注册
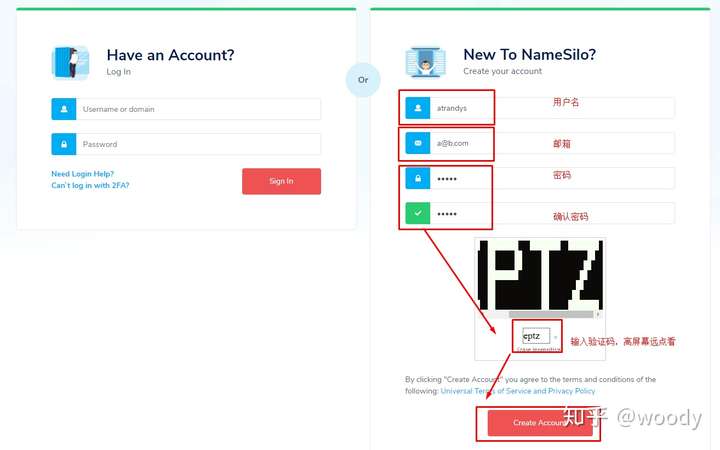
4、注册完成后,点击register
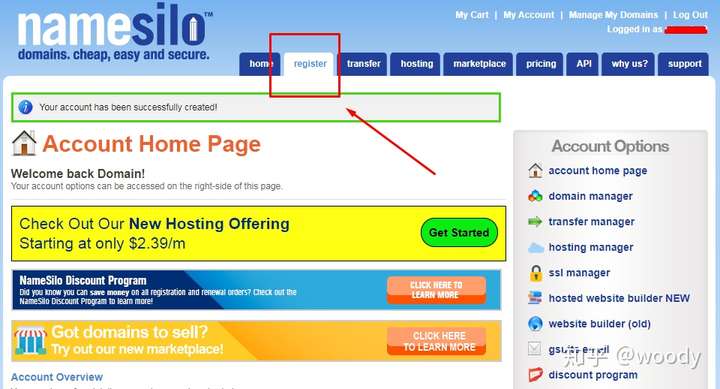
5、在register域名注册页面,输入想要注册的域名,然后点击search
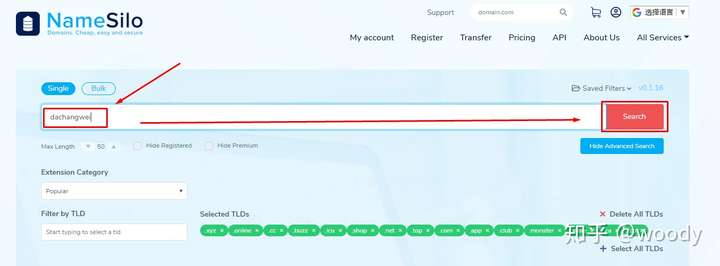
6、search后,在网页下方会出现各种类型后缀的域名,选择一个合适的,然后点击Add,这里我注册一个http://dachangwei.com
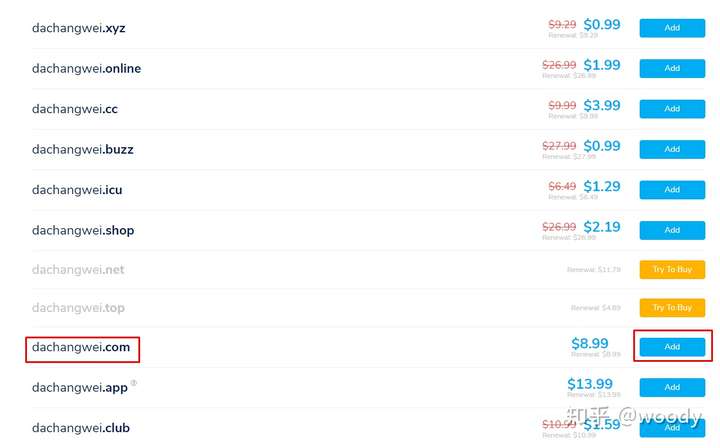
7、然后点击Checkout
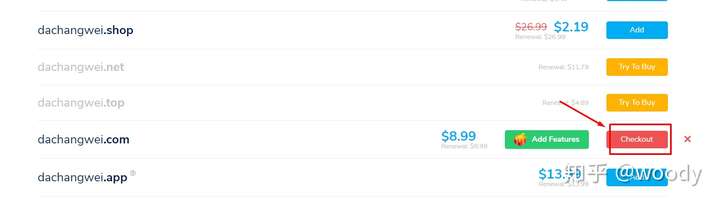
8、在订单确认页面,输入优惠码NAME1DOFF,然后点击Submit,我这里优惠了1$,然后点击CONTINUE
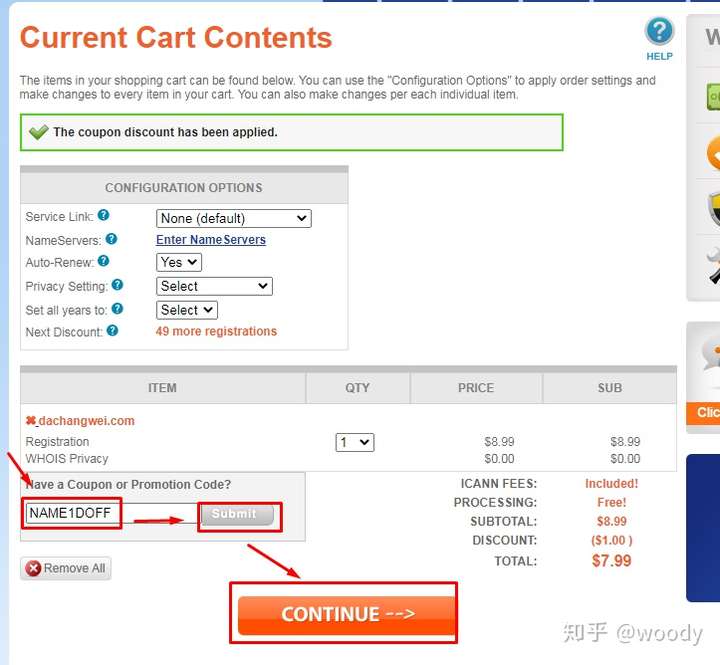
9、在结账页面选择适合你的付款方式,完成付款即可。注意:使用支付宝需要先填写支付宝账号。
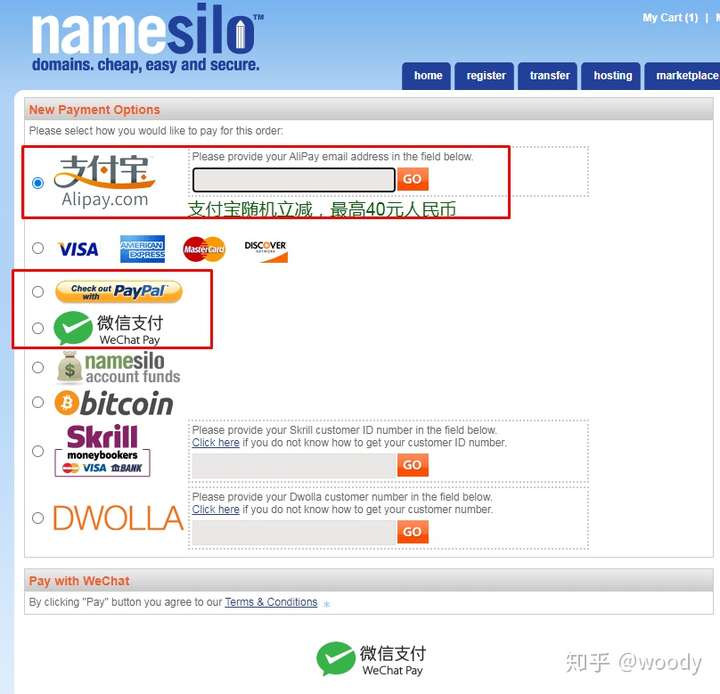
10、付款完成后点击右侧domain manager
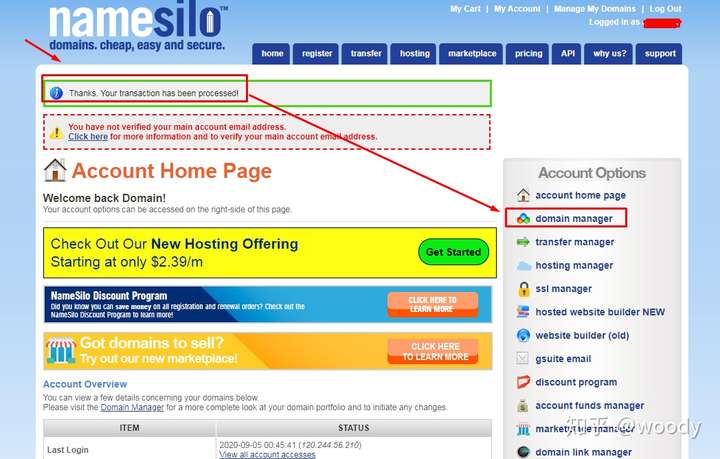
11、首次进入domain manager会需要输入域名信息,内容自行填写即可,这些内容namesilo会有whois保护,信息不会公布出去。填写完成,输入验证码,勾选同意协议,然后点击CREATE MY NEW ACCOUNT
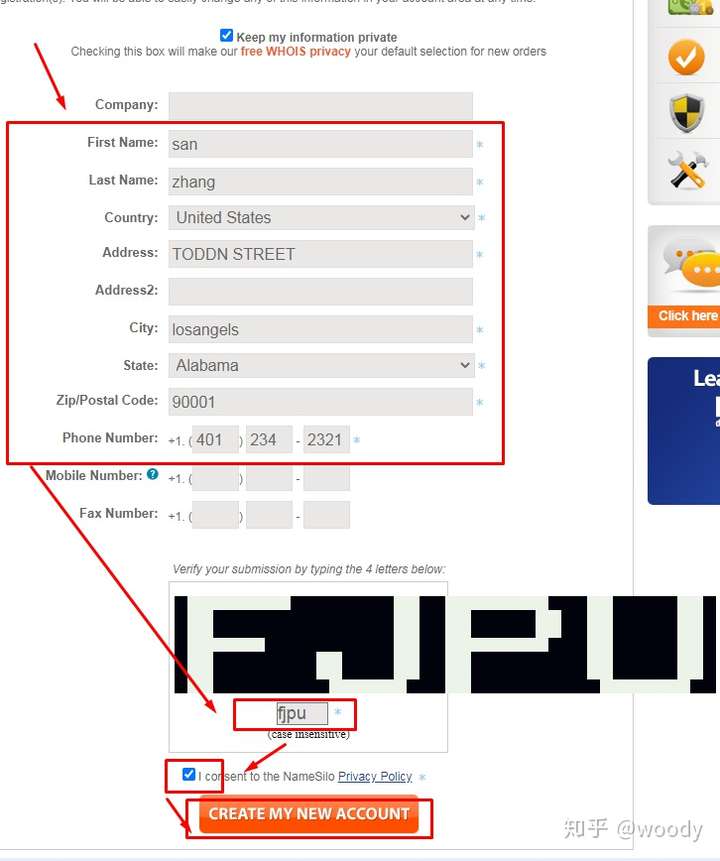
12、进入到了域名管理页面,然后点击域名上的蓝色小球,进行域名解析设置。
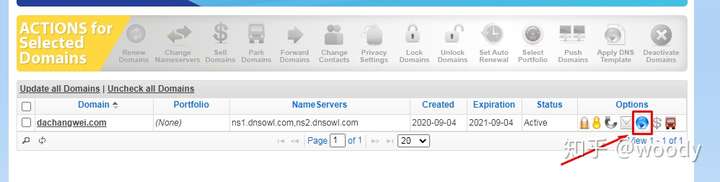
13、进入域名解析后你会看到一些默认的记录,这些记录是namesilo默认设置的,点击右侧的X号,一个个删除掉。
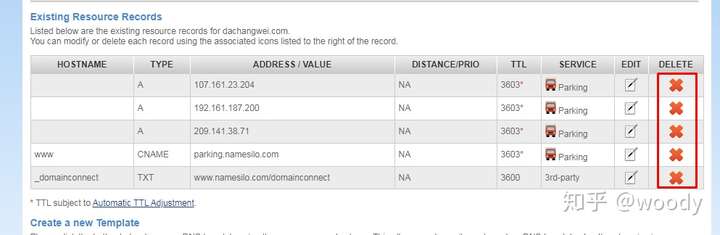
14、然后点击A,增加A记录,HOSTNAME输入www,IPV4 ADDRESS输入你的服务器IP地址,TTL输入3600,然后点击SUBMIT,等待域名生效即可
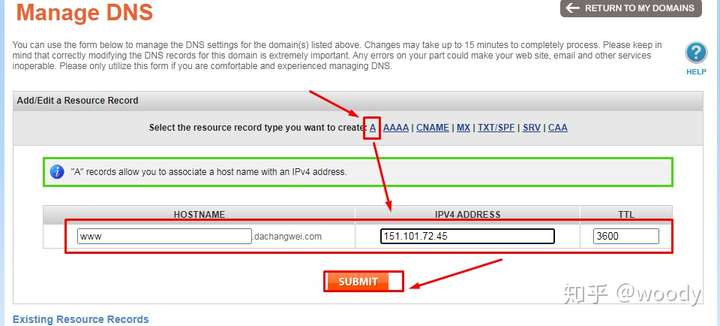
15、域名生效时间可能需要几十分钟,如何测试域名是否生效呢
打开左下角开始菜单,输入CMD,打开CMD命令框,输入ping 你的域名,然后如果看到有IP地址,说明解析成功了,如下图
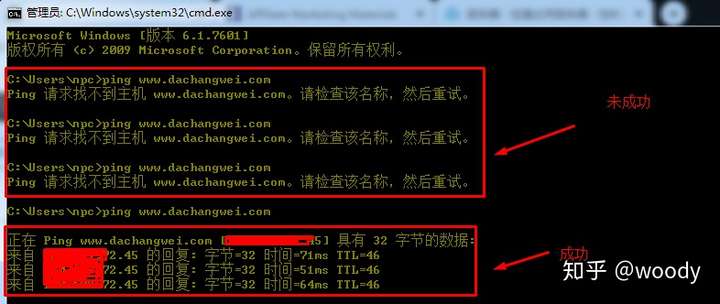
1、putty连接VPS
前面的步骤中我们已经通过putty连接搬瓦工VPS了,如果不记得,请翻一下前面步骤教程。
2、使用一键脚本安装WordPress后台
运行下面的命令,复制整条命令粘贴到putty中(putty中快速粘贴的方式为点击“鼠标右键”),回车
bash <(curl -L -s https://raw.githubusercontent.com/atrandys/wordpress/master/wp_install.sh)在弹出的选项中选择1.一键安装woredpress
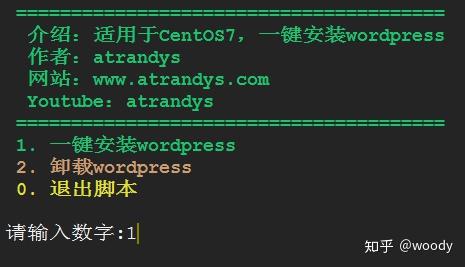
然后需要输入域名,本教程以http://dachangwei.com为例,注意自己的域名带不带前缀,例如你的域名带www,要填全。
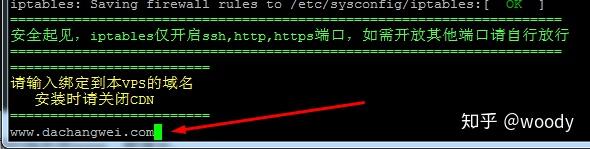
然后等待安装完成,如下图即安装完成,你可以用浏览器打开域名,进入前台配置。
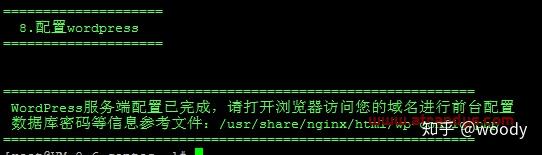
3、浏览器打开网站进行配置
打开浏览器,输入你服务器的IP或绑定的域名,进入网站配置页面:
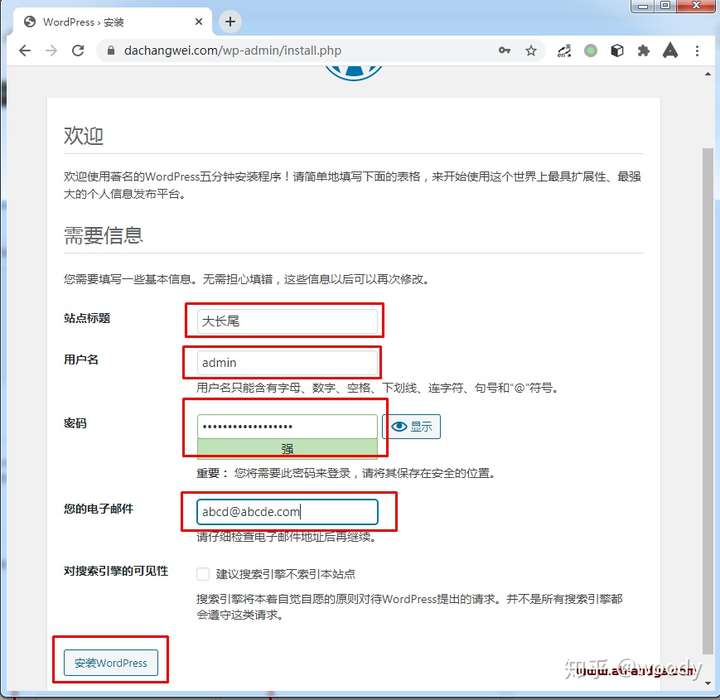
填写站点名称,用户名、密码(保存好,用来登录网站后台),你的电子邮件,然后点击安装WordPress,安装完成跳转登录页,点击登录,可进入WordPress后台。wordpress的后台登录地址是:https://你的域名/wp-admin
4 总结
到这里WordPress后台就搭建完成了,你可以登录到后台,查看后台功能。
在面的步骤,我们完成了服务端的搭建,你能够登录网站的后台了,也能用域名访问网站了,但是网站是默认的主题,很简陋对不对?别着急,我们后面会逐步改善的,怎么改善呢?首先需要你对wordpress后台的各个功能有基本的认识,知道哪个功能是做什么的,理清思路,这样才能有目的的去完善网站,有章可循,而不是胡乱猜测和使用功能。
如下图所示,我们通过https://域名/wp-admin进入后台,后台界面分为左侧的菜单栏和右侧的显示区,菜单区又分为仪表盘、编辑区、设置区,仪表盘是网站信息的总览,编辑区包括文章/页面/分类/评论等菜单,我们日常写文章/改页面会经常使用,设置区则包含外观/插件/用户/工具/设置等,都是我们需要设置的内容,例如更换主题/安装插件等。
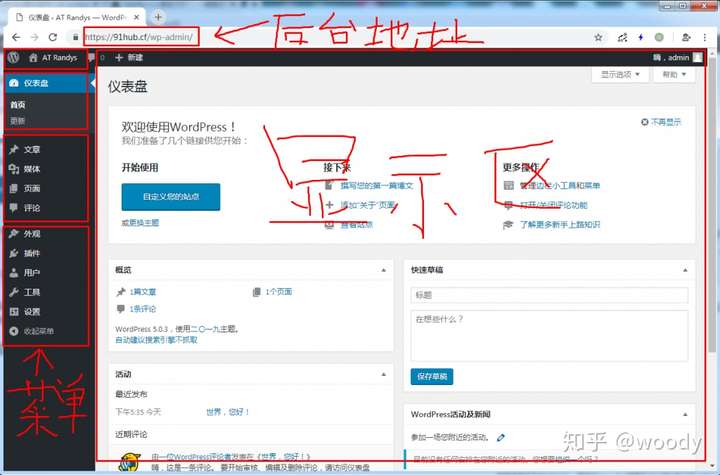
wordpress网站的构成
下面是一个简单的网站示意图,这是一个经典的博客网站的结构,菜单栏,页面显示,侧边栏。
当然wordpress能做到不仅仅是博客,企业网站,杂志网站,甚至电子商务网站也能搭建,这就需要我们选择对应类别主题。
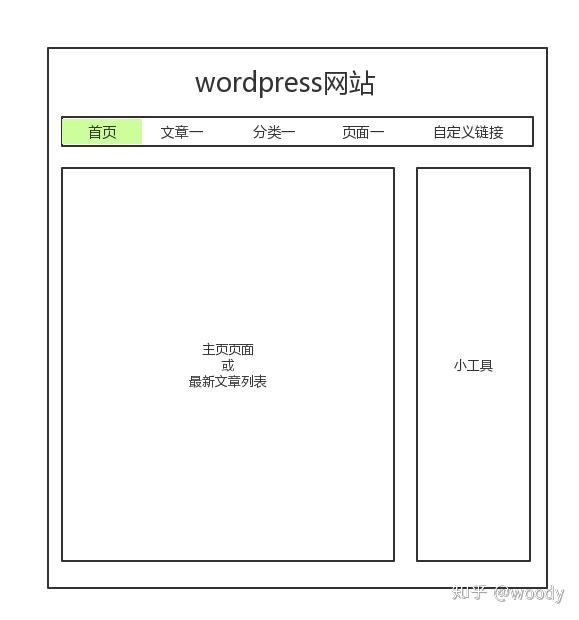
1、主题:即一个站点的显示形式,首先我们应该知道自己想要做一个什么类型的网站,比如博客、CMS、企业、商城等,因为我们一般不会使用默认的主题,所以需要去挑选一款适合自己网站类型的主题,wordpress拥有活跃的社区,网上也有很多分享的免费主题,收费主题也有很多。
2、修改主题:基本上每个主题都有自带的一些配置,可以根据自己的需要修改主题配置。例如配置站点属性,开启图片轮播、启用某些组件、footer配置等。
3、导航菜单:一般导航菜单中的菜单项可以链接到页面、文章、自定义链接、分类等形式,即:你点击菜单可以跳转到一个自定义的页面也可以跳转一篇自定义的文章,同样可以跳转到一个分类(分类会显示当前分类下的文章),甚至你可以跳转到一个自定义的链接。
4、页面:用来新建一个页面,页面的内容需要你自定义添加。比如我要做一个商城,可能主页会添加很多推荐商品。
5、分类和文章:文章即一篇具体的内容,和页面的区别为文章可以进行分类,可以列表显示等。分类即文章属于什么类别,比如我这篇教程放在了wordpress教程分类中。
6、小工具:一般对于博客来说可能会放在侧边栏,比如本站的内容搜索框,文章分类,聚合标签等都是用小工具实现的。
7、媒体:你上传的图片、视频、音频一般都放在这里。
8、插件:比如你想做好seo,可以添加一些seo插件,帮助你做好seo。再比如你想提高网站反应速度,可能需要使用静态化插件。
9、其他:设置、工具、用户等算是一些基本设置,一般默认也可以,可以放在后面慢慢考虑。
以下功能会按重要程度标星,1~3颗星,3星最重要。
仪表盘★
-首页
这里是仪表盘的总览页面,显示网站的概览数据,最新的评论,几个功能的快捷链接,仅此而已。
-更新
这里会显示wordpress/插件/当前使用的主题是否有新版本可更新。
文章★★★
-分类目录
文章的分类,例如这篇文章的分类就是wordpress建站系列,分类可以有父子关系,例如VPS分类可以有美国VPS/香港VPS两个子类。
-所有文章
显示你的所有文章,包含已发布/草稿/私密文章,在这里可进入相应文章进行编辑。
-标签
标签是每篇文章的关键字,通过标签,读者能更快的找到感兴趣的文章,例如本篇教程的标签为wordpress。
媒体★★
-媒体库
你编辑文章时上传的图片/视频,都会显示在这里。
-添加
你也可以单独上传你的图片/视频。
页面★★★
-所有页面
显示所有你新建的页面。
-新建页面
建立新页面。
评论★★★
文章可以被评论,评论会显示在文章末尾,在后台则显示在评论菜单中。
外观★★★
-主题
显示wordpress已经安装的主题,可快速更换主题,也可以访问在线主题库,选择合适的主题,也可以上传其他途径获取的主题包。
-自定义
这里是网站显示的自定义设置,例如站点归属,icon图标设置,侧边栏的设置等等,不同的主题,自定义的内容会不一样,但总之是和网站的显示样式相关的内容。
-小工具
一般主题除了wordpress默认的小工具,还会有主题自己的小工具,可以定义哪些在侧边栏中显示(有些主题布局不同,不一定显示在侧边栏,其他位置也有可能)。
-菜单
导航菜单在这里设置,菜单可以包含一个文章/分类/页面/自定义链接等。
-编辑
在这里可直接编辑wordpress的源码,可修改style样式,添加统计代码等等。一般情况下不太会用到,当你对wordpress熟悉后,需要定制化的内容变多了,你可能会用到。
插件★★★
wordpress的插件非常重要,wordpress本身没有的功能,你可以通过添加插件达到目的,例如备份插件/表格插件/静态化插件等等,wordpress的插件库非常的丰富,要善用插件,但也不要搞太多没必要的插件,只会拖累网站的加载速度。
用户★★
用户管理,修改用户信息等。如果你不开放注册,一般不怎么使用。
工具★★
这里会显示导入导出工具等,不太常用。一些插件安装后,会把插件的配置项放在工具下。
设置★★
一些插件安装后,也可能会把插件的配置项放在设置下。
-常规
网站的常规设置,网站标题/邮箱设置/是否开放注册/时区等。
-撰写
写文章时的默认分类/文章形式等,一般不用。
-阅读
主页显示设置:显示一个页面或显示最近文章
博客文章显示数量设置,例如本站主页设置为显示最近文章,最多显示6篇就会分页。
-讨论
文章评论的设置,能看懂,自行设置即可。
-媒体
媒体的默认值设置。
-固定链接
固定链接的显示形式设置,一般我们会设置为伪静态,后面教程会介绍。
-隐私
显示一份隐私政策声明,如有必要,可找一份隐私政策模板添加即可。
wordpress主题:两款wordpress中文博客/CMS主题分享,漂亮大气,自带功能丰富,省心方便
Demand feedback