
Products
GG网络技术分享 2025-03-18 16:04 35
使用 Snapshot Pro WordPress 插件,您可以安全有效地创建和存储备份到 3rd 方平台 S3、Google Drive 和 Dropbox。
多亏了 Snapshot Pro,将备份存储到您最喜欢的云存储中,设置为您的日程安排,就像以往一样简单。 他可以轻松地将备份存储到您的主机和其他地方,以增加便利和保护!

现在,这并不是什么新鲜事……
Snapshot 一段时间以来一直将增量备份存储到第 3 方存储目的地。 但是,我们包括要定期备份的新区域(例如 Dropbox),值得一提的是,以防您不知道此功能。
正如您将在这篇短文中看到的那样,只需单击几下即可将备份添加到第三方存储!
当然,要开始使用,您需要 Snapshot Pro。 拥有 WPMU DEV 会员资格的 Snapshot Pro 是免费的。 (不是会员?查看我们的无风险会员免费试用版)。
安装和激活后,您就可以开始了! 前往 目的地 区域。 从 Snapshot 的仪表板或通过单击侧栏上的目标访问此区域。
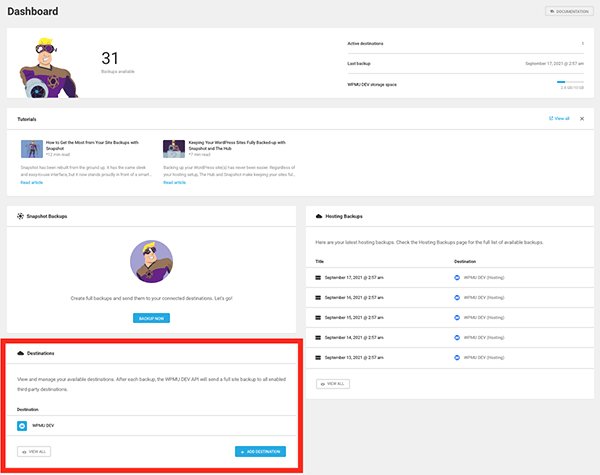
从仪表板或目的地区域,单击大蓝色 添加目的地 按钮会让你动起来。
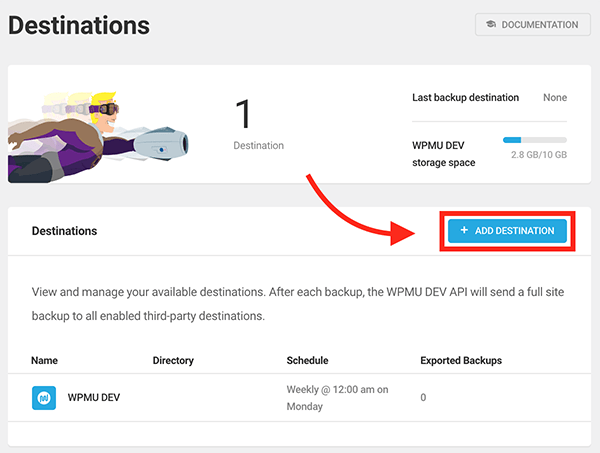
您现在已准备好……
单击“添加目标”后,您将选择要将每个备份的完整副本转到的新目标。 如前所述,您可以选择 亚马逊 S3, 谷歌云端硬盘, 和 保管箱.
为了演示 Snapshot 的备份是如何工作的,让我们继续 保管箱.
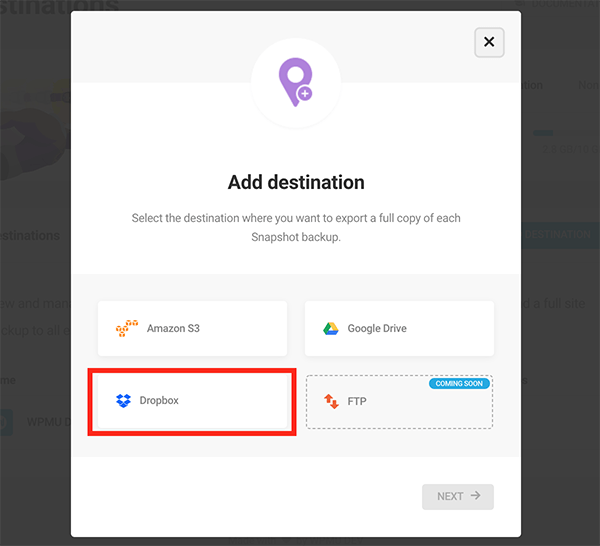
一旦选择,你会打 下一个, 您将经历一个身份验证过程。 打 认证,然后 Snapshot 会要求您以您喜欢的方式登录 Dropbox(例如电子邮件、Google 或 Apple)。
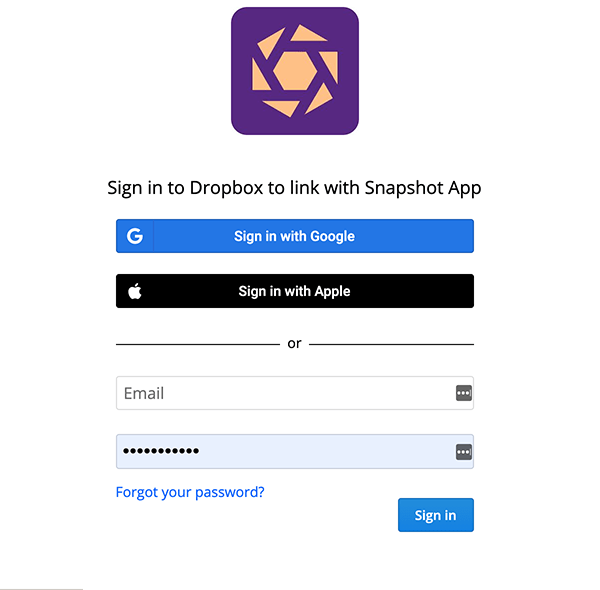
您需要授予 Snapshot 编辑、查看内容以及查看和编辑信息的权限。 为此,只需单击 允许.
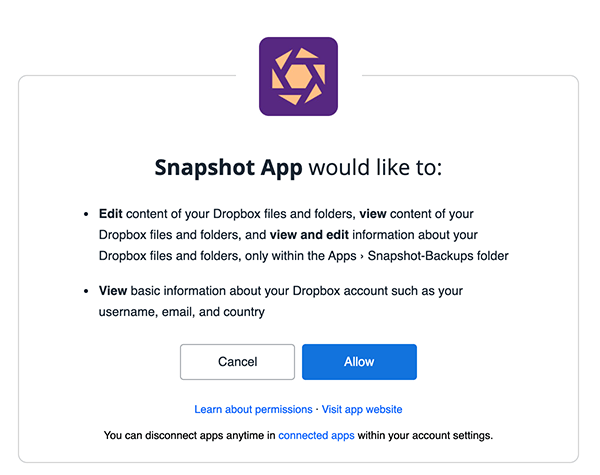
连接了吗? Snapshot 会让您知道它是否成功。 如果一切顺利,您将继续点击 下一个.
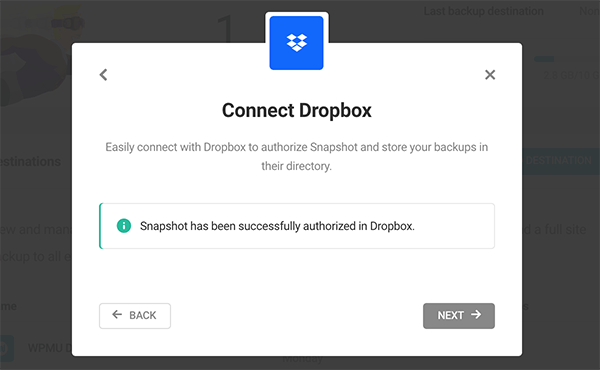
然后快照会显示已连接的帐户。 从这里,您可以命名目录并设置要在删除旧备份之前存储的备份数量。 您可以输入任何您想要的数字。
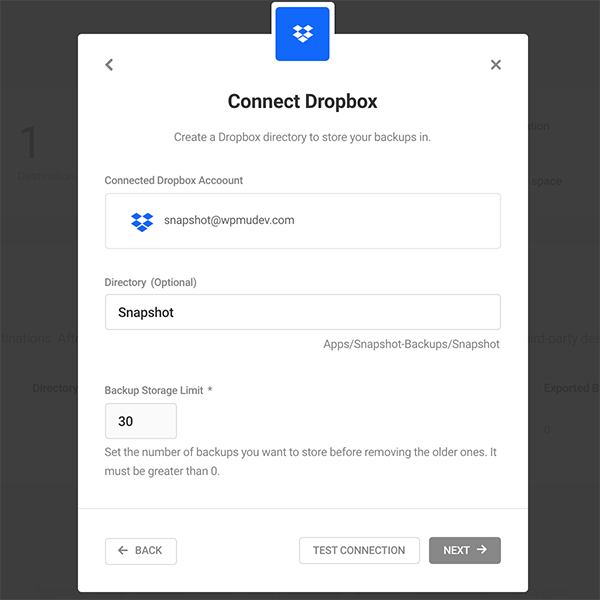
接下来,我们将给它一个 目的地名称. 使用此名称,您可以轻松记住备份的存储位置。
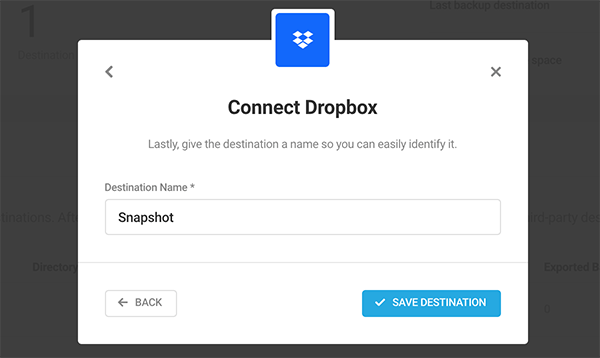
取名字了吗? 伟大的! 点击 保存目的地.
执行此操作后,您现在将在 Snapshot 的目的地区域中看到新的 Dropbox 目的地。 它包括 Dropbox 徽标, 目录名, 日程,以及数量 导出的备份。
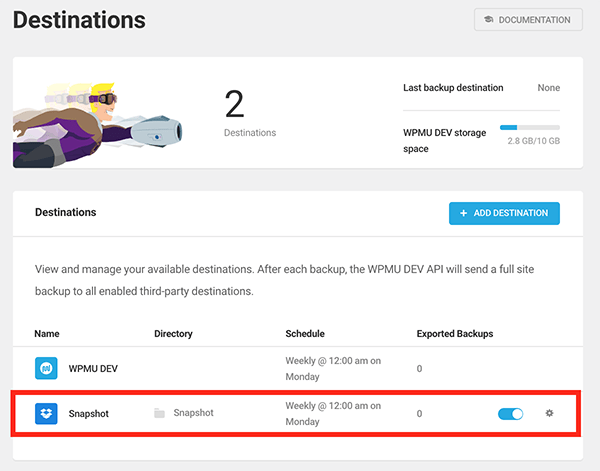
点击 齿轮图标 编辑目的地、查看目录或删除。
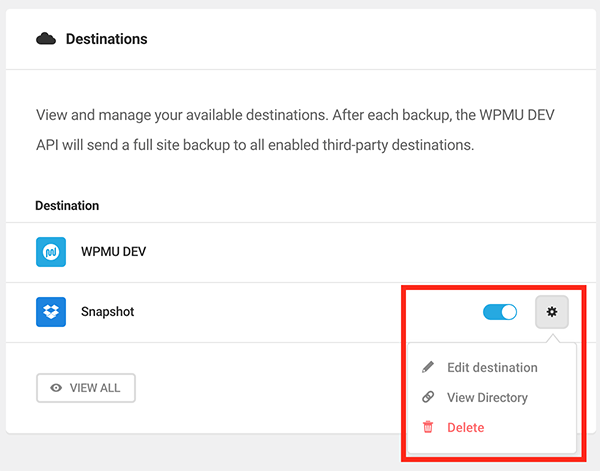
您也可以通过单击开关来关闭或打开此功能。 否则,就是这样! 根据需要添加任意数量的目的地,并随时使用。
由于这是 Dropbox 的示例,请在我们的文档中查看如何存储到 S3 和 Google Drive。
现在您的备份已开始运行,您可以在 快照备份 部分。 您将看到 Dropbox 目标文件夹的名称(在本例中,我将其命名为 Snapshot)并通过以下方式查看它 全部, 警告, 或者 错误.
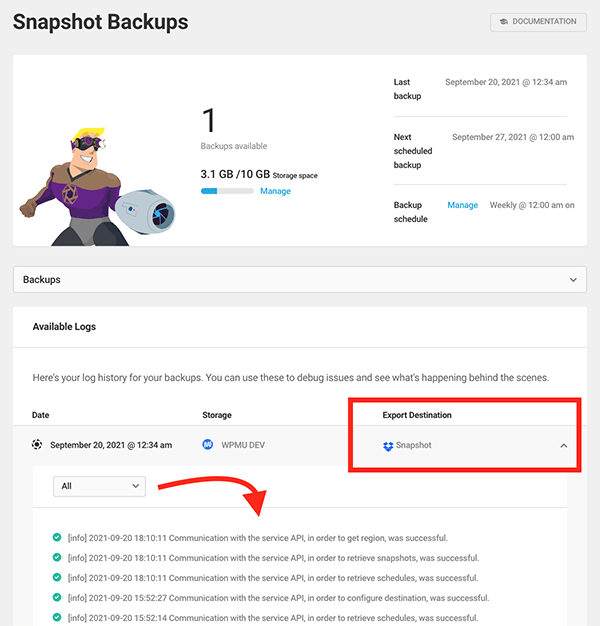
它显示了您需要了解的有关备份期间发生的情况的所有信息。
选择备份位置的灵活性,无论是使用 S3、Google Drive 还是 Dropbox — 取决于您。 正如你所看到的,这是一个瞬间!
有关 Snapshot 的更多信息,请务必查看如何将 Snapshot Pro 与 The Hub 结合使用以及如何充分利用 Snapshot。
正如我所提到的,我们一直在用新选项更新 Snapshot(以及我们所有的插件)。 跟随我们的路线图看看下一步是什么。
Demand feedback