无可否认,WordPress 是内容管理系统 (CMS) 的领导者。 随着WordPress的出现,在线网页设计现在是小菜一碟。 但不幸的是,安全性是这个开源 CMS 的一个主要问题。
的确,世界上没有任何平台是 100% 安全的,但是当涉及到开源时,它变得更加脆弱。
这就是您需要努力的地方,以保护您的 WordPress 网站免受恶意软件和恶意攻击者的侵害,它们总是想方设法入侵您的系统。
幸运的是,有很多工具可以帮助用户完全屏蔽他们的 WordPress 网站; Wordfense Security 就是其中之一。
在这里,在这篇文章中,我们将深入探讨使 Wordfence 成为许多人保护 WordPress 网站的首选选项的各个方面,而不管网站设计如何。 此外,我们将指导您完成配置过程,以确保您的站点 100% 安全。
Wordfence 安全性:简介
Wordfence Security 是 WordPress 网站最受欢迎的安全插件之一。 它包括一个端点恶意软件和防火墙扫描程序,从头开始开发以保护 WordPress 网站。
这个开源插件使 WordPress 用户能够彻底地微观管理其网站的安全性。 它甚至可以为高级用户自动化整个安全管理。 此外,它提供了一些可以激发用户兴趣的精彩功能。
显着特点:- 帮助用户扫描他们的 WordPress 网站的易感性。
- 如果发生可疑活动,它可以自动阻止 IP。
- 如果有任何威胁弹出,则通过电子邮件发送警报。
- 通过限制登录尝试、实施高级安全措施来防止攻击。
- 它是开源的,并捆绑了用户想要保护其网站的所有功能。
尽管 Wordfence 提供了一些强大的功能,但它也有一些缺点,例如它只为高级用户提供预定的和自动的安全扫描。
好! 现在您已经了解 Wordfence 及其各种功能,我们需要正确设置和配置它。
设置 Wordfence 安全插件的分步指南
设置是使用任何工具/软件的第一步。 完成设置后,开始配置 Wordfence 安全插件。
成功安装和激活后,您将看到一个弹出窗口,其中包含如下祝贺消息:
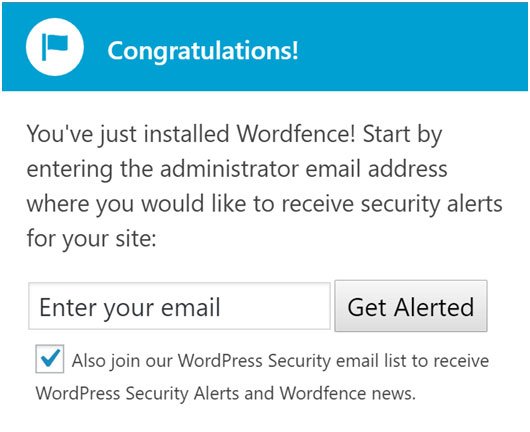
在窗口中,系统会提示您输入电子邮件 ID。 输入您的电子邮件 ID,然后单击“收到警报”按钮。 此后关闭弹出窗口,现在您的仪表板上将有新的 Wordfence 选项卡。
我们将采用高级登录安全措施。
设置登录安全措施
点击开始 Wordfence > 选项 并寻找 基本选项 部分。 勾选启用登录安全所需的框。
这将激活插件的所有基本登录安全功能,其中包括双重身份验证 (2FA)、登录限制和对强密码的需求。
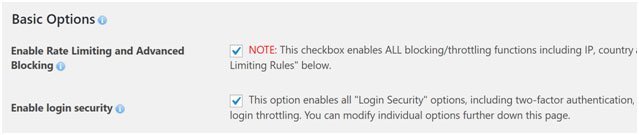
完成后,查找登录安全选项部分。 见下文:
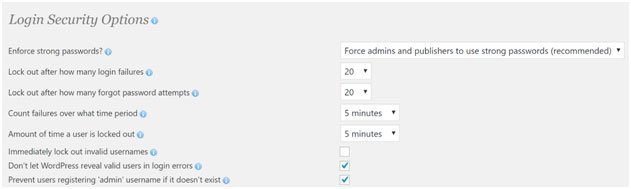
默认登录选项非常强大,强制管理员和作者使用强密码。 当用户进行过多错误登录尝试时,它们可防止泄露登录错误并阻止用户。
但是,作为管理员,您可以选择更改临时阻止用户之前的尝试次数。
默认限制是 20 次尝试,这太大了,应该将其降低到三到五次尝试之间。 较少的数字肯定会更好地防止蛮力尝试。
完成设置后,向下滚动到页面底部并打开 保存更改 按钮。执行站点范围的扫描
Wordfence Security 具有强大的扫描功能,它的插件可以彻底检查您的 WordPress 网站,以查明是否存在任何恶意代码或感染模式。
类似于您用来扫描系统的防病毒应用程序,它会找出现有的漏洞并修复它们。 但作为预防措施,您应该定期扫描您的网站。
要使用扫描功能,请转到 文字围栏/扫描 并点击 开始 Wordfence 扫描 按钮位于页面顶部。 请看下面的截图: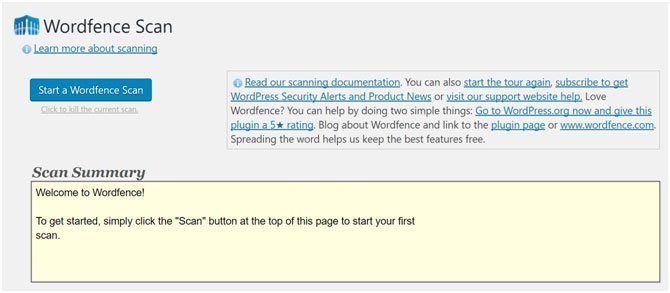
看看下面的图片。 黄色框是您可以看到扫描进度和结果的地方:
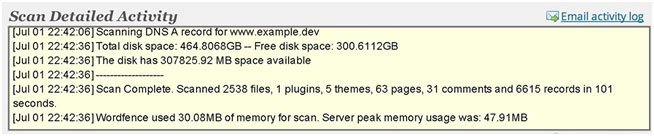
如果存在任何漏洞,您可以选择删除受感染的文件或将其恢复为原始版本。
但是,这完全取决于您是要删除受感染的文件还是将其保留为原始版本,始终建议删除任何关键文件可能会破坏您的 WordPress 网站。 在大多数情况下,恢复干净的备份是一个安全的选择。设置安全警报
欢呼! 你几乎完成。 您离使用 Wordfence 保护您的 WordPress 网站仅一步之遥。
由于您在本文的开头就被引导完成了输入电子邮件 ID 的过程,因此该插件会向您发送安全警报,无论是自动 IP 阻止还是登录锁定。
要进行设置,请转到 文字围栏/选项 并向下滚动到 警报 部分:
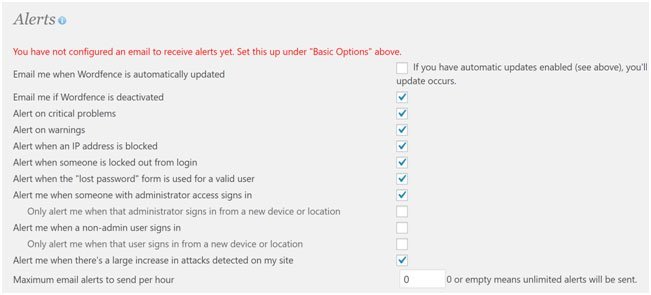
尽管到目前为止大多数默认选项都很好,但就安全而言,如果它让您感到烦恼,您可以选择“无警报”。
而已! 我们已经涵盖了保护您的 WordPress 网站的几乎所有基本步骤。
安全您的 WordPress 网站应该是您的首要任务。 尽管 WordPress 是一个很棒的 CMS 平台,但它也很脆弱。 但是通过采取预防措施并教育自己如何保护您的 WordPress 网站,您将为保护它做好充分准备。

