
Products
GG网络技术分享 2025-03-18 16:05 31
我的学生最常问我的问题之一是:如何将现有的 WordPress 站点移动到多站点网络中?
这篇文章回答了这个问题,并指导您完成将站点移入网络所需遵循的步骤。 在这篇文章中,我们将看看:
在这篇文章中,我将向您展示使用两个插件迁移站点的简单方法。 这具有快速简便的优点,并且对于大多数站点而言,它几乎可以迁移您需要的所有内容。
但是,如果您已经使用定制器对您的站点进行了很多自定义,或者您已经花费了大量时间来设置您的插件,那么这种方法不会迁移所有这些。 您可以花时间再次调整所有内容(请参阅本文的最后部分),也可以通过复制相关的数据库表来手动迁移站点。
迁移数据库表涉及使用 phpMyAdmin 下载数据库表,编辑生成的 SQL 文件,并再次使用 phpMyAdmin 重新上传。 它使您不必在最后进行任何整理,但可能会有些令人生畏。 我将在单独的帖子中对此进行介绍——如果您不满意,请按照此处的说明进行操作。
所以让我们开始吧!
可是等等。 在开始之前,您需要做一件非常重要的事情。 备份您的网站。 备份您要移动的站点和您的网络。 以防万一。 使用您最喜欢的备份插件(它是 Snapshot Pro,对吗?)。
准备好? 现在你可以开始了。
WordPress 提供了一种工具,可用于轻松导入和导出内容。 让我们从那个开始。 打开您的起始站点。 这是我的:
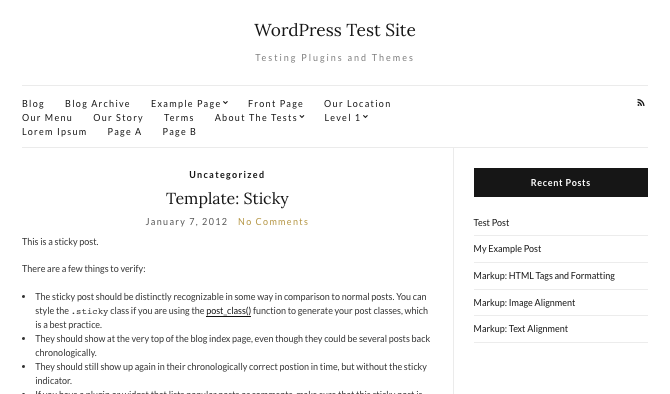
在管理屏幕中,转到 工具 > 导出:
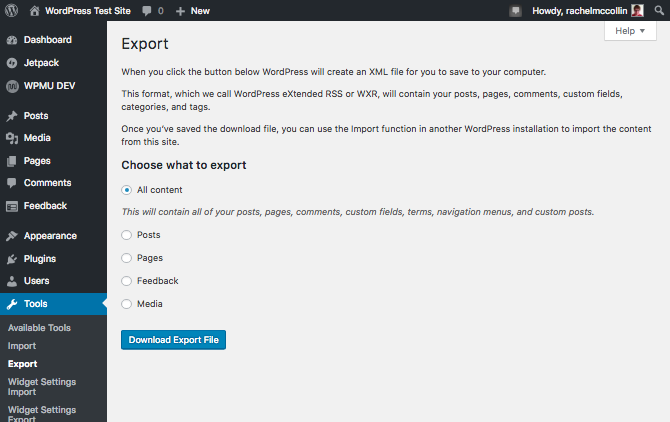
除非您只想导出某些帖子类型,否则请保留 所有内容 选择的选项,然后单击 下载导出文件 按钮。 WordPress 将创建一个 XML 文件并将其下载到您的计算机。
现在打开要导入站点的网络。 首先以正常方式创建一个新站点。
在导入内容之前,请安装您在网络上的旧站点中使用的相同主题,并为您的新站点激活它。 对任何插件执行相同的操作。
如果您不确定如何在网络上安装和激活主题和插件,请参阅我们的多站点配置指南。
现在,在从旧站点导入内容之前,请进入管理屏幕中的帖子和页面列表并删除任何虚拟内容。 这些是您设置网站时自动创建的帖子和页面。 也删除任何小部件。 您的目标应该是拥有一个空站点。
在从旧站点导入内容之前,您必须安装 WordPress Importer 插件。 去你的 插件 网络管理员中的屏幕并安装它(搜索 WordPress 进口商)。
现在在您的新站点的管理屏幕中,转到 工具 > 导入 并向下滚动到 WordPress 在列表的底部。 点击 运行导入器 关联。
WordPress 会要求您选择要上传的文件:
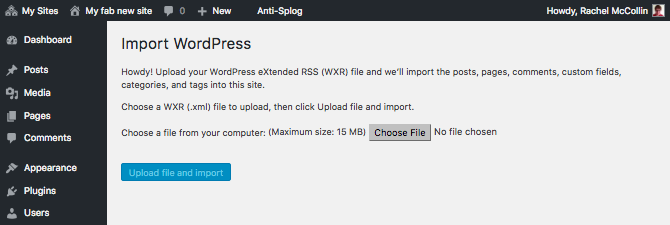
点击 选择文件 按钮,然后从您的机器中选择文件(除非您移动它,否则它将位于您的下载文件夹中)。 请记住,您正在寻找一个 XML 文件。 完成后,单击 上传文件并导入 按钮。
导入器现在想知道您是想将内容分配给网络上的现有作者,还是也导入旧作者:
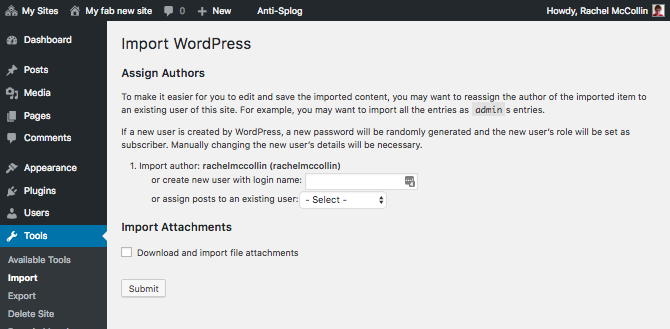
选择适用于您的选项。 我将我的帖子分配给我现有的用户名,但如果您正在运行一个多作者网站,您可能需要导入作者。
最后,选择 下载并导入文件附件 选择从旧站点复制媒体文件并将它们插入新站点的正确位置。 这是 Importer 最有用的功能之一。 我从来没有遇到过我没有选中该框的网站!
点击 提交 进口商将发挥它的魔力。
最终你会看到 全做完了! 信息。 看看你的 帖子 管理屏幕以查看导入的帖子:您也会找到页面。
这就是您导入的内容。 接下来,让我们导入小部件。 您可以使用另一个插件来执行此操作。
在迁移任何小部件之前,请确保您在新站点上激活了与在原始站点上相同的主题和插件。 在添加插件时,安装 Widget Importer & Exporter 插件并在您的新站点上激活它。
注意:小部件进入您的主题定义的小部件区域,因此如果您没有激活正确的主题,此步骤将无法正常工作。 如果插件提供了任何小部件,如果您尚未在新站点上安装插件,它们将不会导入。
现在转到旧站点的管理屏幕,并在那里安装并激活小部件设置插件。 去 工具 > 小部件导入器和导出器 查看小部件导入/导出屏幕:
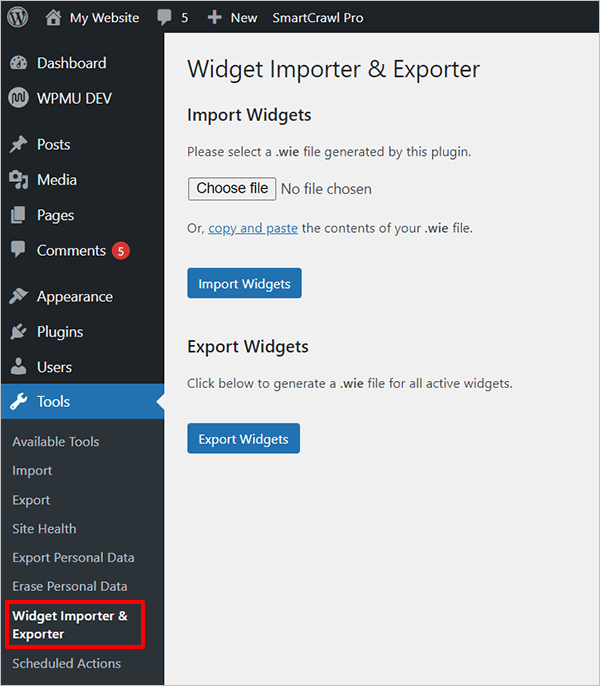
点击 导出小部件 创建下载的按钮 .wie 导出站点所有活动小部件的文件并将文件保存在您的计算机上
现在切换到您的新站点并转到 工具 > 小部件导入器和导出器.
这一次,我们将把您保存的文件导入您的计算机。
在 小部件导入器和导出器 在 Import Widgets 部分下的屏幕,您有两个选项:
请注意,您正在寻找一个 .wie 这次是文件,而不是 XML 文件。
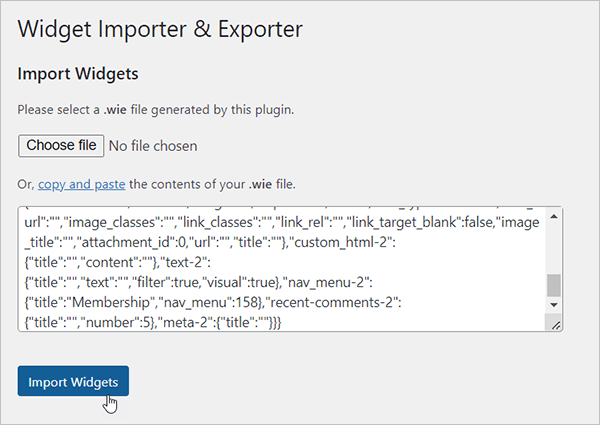
上传或复制并粘贴 .wie 文件后,单击 导入小部件 按钮。
然后插件将执行导入并显示导入到您的新站点下的所有小部件的列表 导入结果 部分。
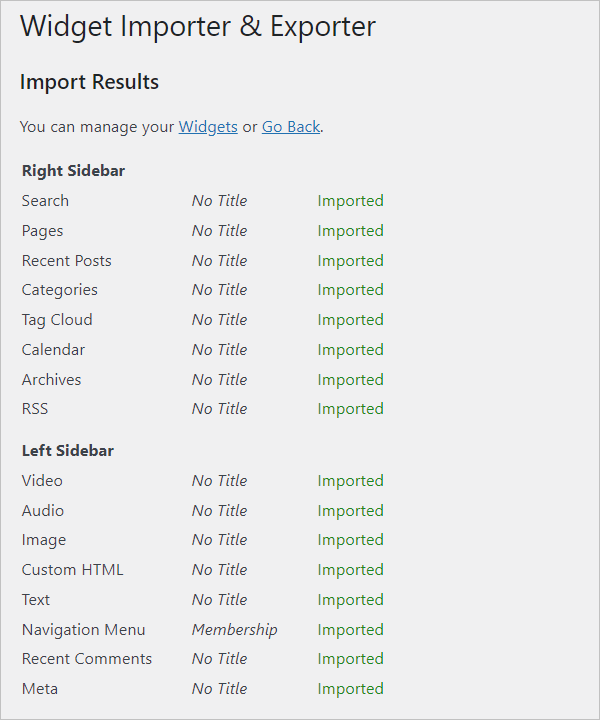
现在,到您的新站点并检查它与旧站点的相似程度:
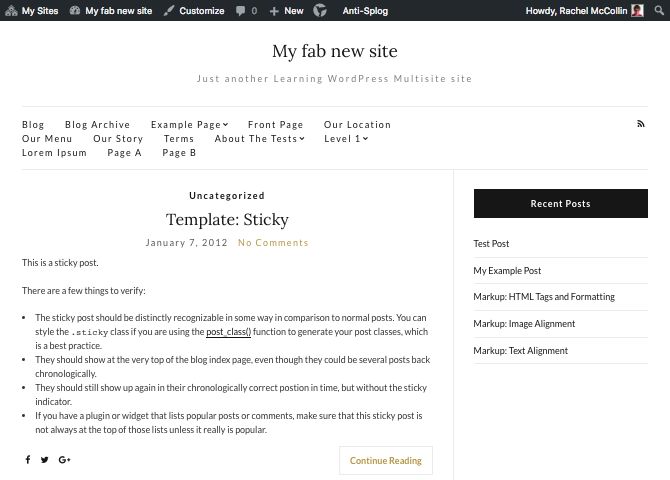
您使用的两个导入器插件将旧站点的内容导入到新站点,但它们不会导入所有设置。 这意味着您必须在完成之前进行一些手动调整。
这可能包括:
如果您有一个要从旧站点转移的域,您还必须将其映射到网络中的新站点。 复制完所有内容后,您必须编辑域的 DNS 以将其指向您的网络。 您还必须正确设置多站点域映射,以使您的网络正常工作。
从很多人向我提出的问题中我知道,将站点迁移到多站点网络的前景可能会令人恐惧。 但正如您现在所知道的,这并不难。 事实上,将本教程添加为书签,以便下次将独立站点迁移到 Multisite 时,您可以随时使用它。
按照上述说明,您可以轻松地将您的站点(或您客户的站点)移动到多站点网络中。
标签:Demand feedback