
Products
GG网络技术分享 2025-03-18 16:05 41
无论您是创建一个新的 WordPress 主题还是只是自定义一个主题,自定义字体都可以帮助您更新主题的风格。
虽然浏览器有内置的默认字体,你可以在你的 样式.css 文件,使用其他人使用的相同字体可能看起来有点乏味。
幸运的是,使用 CSS3 添加您自己选择的字体相对容易 @font-face 规则。 所需要做的就是将字体上传到您的服务器,然后使用一些小 CSS 片段将其添加到您的主题中。
让我们看看如何为您的 WordPress 主题执行此操作。
有很多地方可以免费找到很棒的网络字体,例如 FontSquirrel 或 Adobe Edge Web Fonts。 只需确保您选择的字体具有适合您需要的许可证。
并非所有免费字体都可以用于商业用途,但您可以从许多地方(例如 Typekit)购买用于商业用途的高级字体。
还有两种主要的字体:Serif 和 sans-serif。 Serif 字体的边缘有卷曲,而 sans-serif 字体则没有。
这可能会帮助您记住两种字体类型之间的区别。
下面有趣的图片可能会帮助您记住这两种类型之间的区别。
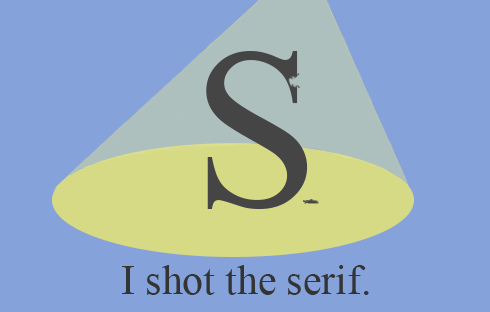
选择新字体后,您需要下载其文件。 请记住,有不同类型的字体文件,并且它们并非在大多数主要浏览器中都兼容。
以下是不同类型字体及其文件扩展名的快速摘要:
Web 开放字体格式已成为标准,因为字体经过压缩以减少带宽消耗并包含额外的元数据。 不幸的是,它们并不总是可供下载。
如果您在查找此类文件时遇到问题,TrueType 和 OpenType 字体更易于下载,并且仍然是不错的选择。
一旦您找到了您希望使用的字体并按照来源的说明下载文件,就可以将其上传到您的服务器了。 在此之前,最好在进行任何更改之前备份整个站点。
有关创建完整备份的详细信息,请查看我们的其他几篇文章:如何使用快照备份您的 WordPress 网站(和多站点)和 7 个已审查的顶级高级和免费增值 WordPress 备份插件。
最好将它添加到您的主题的文件夹中,可以在下面找到 wp-content > 主题 > 你的主题. 您可以选择创建一个“字体”文件夹来存放您的文件以使事情井井有条,特别是如果您计划添加多种字体。
解压缩打包的文件并将内容上传到您的主题文件夹。
在 cPanel 中,单击 文件管理器 下方的按钮 文件 在主页上。 如果打开一个弹出窗口,请选择您网站的位置,然后选择 走 按钮。 导航到您的主题文件夹,然后单击 上传 页面顶部的按钮。

点击 选择文件 按钮 上传文件 页面并从您的计算机中选择字体文件。 选择并打开后,文件将自动上传,无需单击此页面上的其他按钮。
无论您将字体文件放在哪里,都需要记住它的文件路径。 它将在此页面上以粗体显示在单词之后 选择要上传到的文件.
要让您上传的字体实际出现在您的主题中,您需要在您的主题中调用它 样式.css 文件,您可以在下面找到 wp-content > 主题 > 你的主题.
最好先创建一个子主题,这样当您的主题推出更新时,您的更改不会丢失。
如果您从头开始创建主题,这通常不是问题,但如果您正在编辑预先存在的主题,您可以查看我们的其他几篇文章,如何创建 WordPress 子主题和如何在 WordPress 中自动创建子主题,了解如何制作子主题的详细信息。
在 cPanel 中,选择文件,然后单击 编辑 页面顶部的按钮。 如果您之前没有禁用弹出窗口,则会出现一个。 如果是这种情况,请单击 走 在底部。
将以下代码复制并粘贴到文件中,最好是在引用字体的位置。 确保每个 CSS 块和您输入的代码之间有一个换行符。
不要忘记将字体名称替换为您上传的字体名称,并更新代码以反映正确的文件路径。
多次添加相同的 CSS 代码来定义粗体、斜体、标题文本等,确保更新文件名和路径以反映字体的用途。
最后,定义您的字体将与更多 CSS 一起使用的位置,例如在下面的示例中:
在此示例中,所有段落文本都将使用新的(虚构的)字体。 将此代码更新为您自己的规范并保存文件后,您的新字体将在您的站点上可见。
使用这些说明,您应该能够在主题中添加新字体而不会出错。 尽管如此,如果您更喜欢更简单的解决方案,仍有许多插件可以帮助您添加字体而无需任何编码。
事实上,我们已经在我们的文章 Top WordPress Custom Fonts Plugins Reviewed 中列出了最好的。 如果您想要一个方便的指南来选择正确的字体,我们也有一个帖子:关于 WordPress 排版,您“知道”的大部分内容都是错误的。
有关在 WordPress 中使用字体的更多信息,请查看 Codex:使用字体。 如果您在添加字体时遇到麻烦,请打开支持票,我们的支持英雄可以回答您的问题。
标签:Demand feedback