
Products
GG网络技术分享 2025-03-18 16:05 69
强烈建议将您网站的主题升级到最新版本,这不仅因为它可以确保您拥有所有最新功能,而且您还可以使用任何安全补丁来保持最新状态。
有很多方法可以升级 WordPress 主题。 在这篇文章中,我们将介绍几种不同的方法,从自动升级到确保自定义主题不会被无意覆盖。
注意:如果您在阅读本文后仍然无法升级主题,请让我们提供帮助! 我们出色的支持团队可以帮助您 任何 WordPress 问题,无论大小——免费! 一天中的时间或一周中的一天都没有关系,我们的团队 24/7 全天候可用。
第一件事是第一件事——在我们开始之前,您需要备份您的数据库和您当前的主题。 由于我们正在替换和更新主题文件,因此可能会出现问题,因此最好安全使用并进行备份。
使用任何你觉得最舒服的方法。 您可能只想使用 FTP 将整个 WordPress 目录复制到您的计算机并使用插件备份您的数据库。 Snapshot Pro 或 VaultPress 等其他第三方备份站点可以按计划运行自动备份,以帮助确保您的站点始终存储在安全的异地位置。
自动升级您的主题既简单又直接。 有几种方法可以利用自动升级:
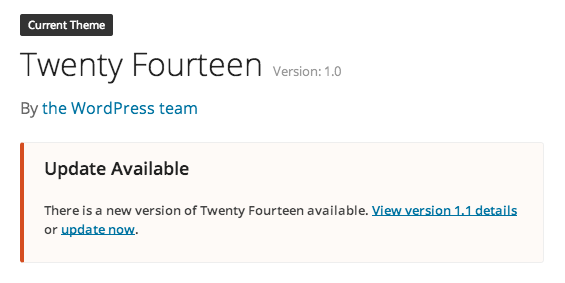
WordPress 3.7 为主题和插件引入了自动后台更新,默认情况下禁用。 要为主题启用此功能,请将以下代码段添加到主题的 functions.php 文件中:
add_filter( 'auto_update_theme', '__return_true' );
此功能仅适用于从 WordPress 主题库下载的主题。 如果您使用的是高级主题,它不会自动更新。 高级主题提供商通常会提供他们自己的主题升级说明。
大多数主题提供商要求您手动上传新版本的主题并替换旧版本才能升级。
但是,如果你去 外观 > 主题 > 添加新 并尝试上传已在站点主题目录中的主题的新版本,它将失败,并且您将收到一条错误消息,告诉您目标文件夹已存在。
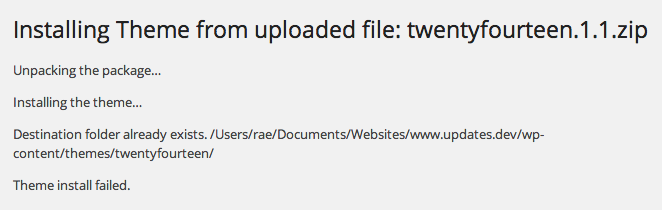
此错误的原因是因为您的主题目录中不能有两个名称相同的文件夹(显然!)。
有几个简单的解决方案:
新旧版本的主题都会出现在主题界面中,但您可以通过它们的文件夹名称和版本号来区分它们。
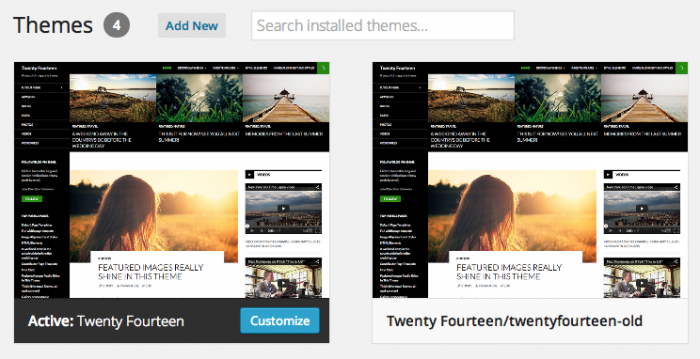
您是否曾经花费无数个小时来定制您的网站,却在更新主题后失去了所有的辛勤工作?
之后您可能发现您应该创建一个子主题。
子主题是继承另一个主题(称为父主题)功能的主题。 子主题允许您修改或添加父主题的功能。
最重要的是,创建子主题可以让您在不触及原始主题代码的情况下更改您的网站,让您可以更新您的网站,而不会丢失您所做的所有自定义设置。
您可以在我们的文章如何创建 WordPress 子主题中找到有关如何创建子主题的更多信息。
如果您想升级主题但在不使用子主题的情况下进行了自定义,请继续阅读。
如果您对主题代码进行了更改,您可能想查看新版本主题中的更新是否广泛。
如果您的主题开发人员在更新日志或自述文件中发布了新版本的更改列表,并且只有一两个文件被更改,您可以选择通过 FTP 或您的 cPanel 上传并覆盖旧版本中的文件.
如果任何更新的文件恰好是您自定义的文件并且您记得您更改了哪些代码行,您可以通过以下方式再次进行自定义 外观 > 自定义。
如果您记得您对主题所做的所有自定义设置,或者您已将它们保存在某个地方,那么最简单的方法是重新自定义它以按照上述方法自动升级它,然后再次对您的站点进行自定义。
是的,必须再次进行所有自定义是很烦人的,但至少这次你可以实现一个子主题,这样你就不必担心再次这样做了。
确保在执行此操作之前备份您的网站,以便在出现问题时可以恢复到旧主题。
如果您没有在某处保存自定义设置,或者您不记得所做的更改,请不要紧张! 它使升级主题变得更加困难,但它仍然是可能的。
有一些程序可以帮助您比较主题的两个版本,即旧版本与旧定制版本,或旧定制版本与新版本。
如果您使用 OS X,Kaleidoscope 是一款出色的高级程序,可让您比较两个不同文件中的文本。 WinMerge 是 Windows 用户流行的免费和开源替代方案。
让我们看看如何使用 Kaleidoscope 比较一个主题的两个版本。 由于该程序不是免费的,因此您可能想要搜索免费或更便宜的替代方案,但如果您想试用 Kaleidoscope,它确实有 15 天的试用期。
1.将您的旧主题和更新版本复制到您的桌面,以便您可以轻松访问您的文件。 打开 Kaleidoscope 并拖放要比较的文件。
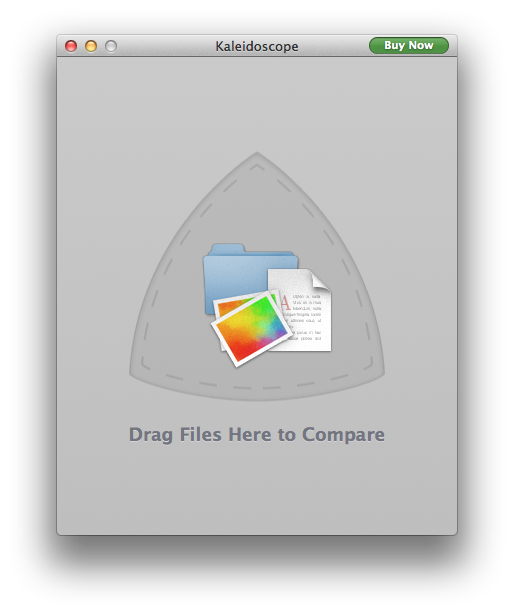
2. 程序将并排显示两个文件中的文本,以便您比较更改。
在这个例子中,我发现了一个添加到旧代码底部的代码片段 函数.php 文件。
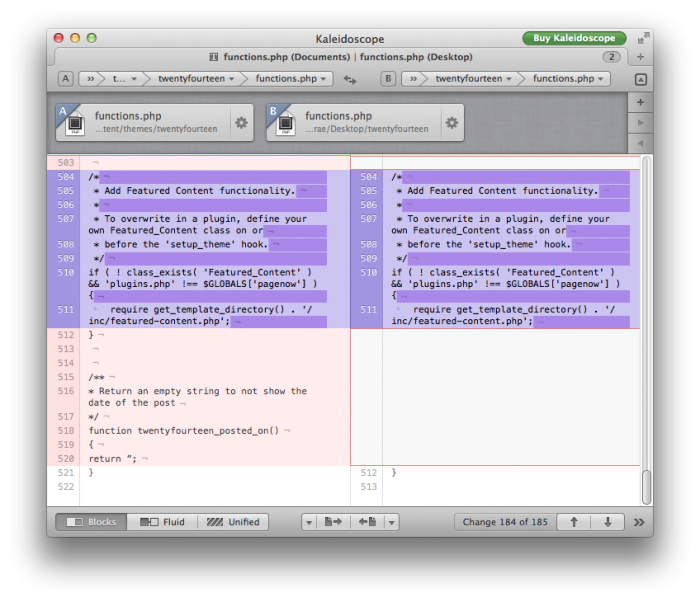
3.您可以更改将旧文件中的任何代码复制到新文件中。 单击一个块(粉红色部分),然后在窗口底部单击“复制到右侧”。 左侧旧文件中的文本将自动复制到右侧的新文件中。

4. 重复这些步骤,直到您复制了所有自定义。 完成后,压缩旧主题并通过以下方式将其上传到您的网站 外观 > 主题 > 添加新的.
将主题升级到最新版本可确保您不仅拥有功能最丰富的版本,而且还拥有最安全的版本。
每当您更新主题时,请务必备份所有内容 - 您的旧主题、数据库和新主题。 如果您在编辑文件时出现问题,您将有一个可用的备份,这样您就可以重新开始该过程而不会丢失任何重要文件。
Demand feedback