
Products
GG网络技术分享 2025-03-18 16:06 75
Lightbox 是一种被广泛接受的工具,它通过使页面变暗并覆盖图像的全尺寸版本来集中读者的注意力。
但是,如果图像可以从这种无干扰的观看中受益,为什么其他媒体类型不能呢? 为什么不是视频?
在本文中,我们将研究如何使用 WP Video Lightbox 插件将 Lightbox 的所有优势带入您的嵌入式视频。

WP Video Lightbox 插件已经存在了一段时间(Sarah 在 2012 年在这里写过它),但它继续得到维护,并提供了一种将视频放在首位和中心的绝佳方式。
该插件使用 prettyPhoto jQuery 库为您的 YouTube 和 Vimeo 视频带来 Lightbox 功能。 它在台式机和平板电脑上都同样适用,而且安装和使用都很简单。
继续阅读,或使用以下链接跳转:
当然,在安装插件之前我们什么都做不了,所以跳入 插件 > 添新 并搜索 WP 视频灯箱. 安装并激活。
WP Video Lightbox 提供了自己的短代码,用于在帖子中包含 YouTube 和 Vimeo 视频:
两个简码都接受相同的 6 个属性:
如果 锚 然后提供属性 自动拇指 被忽略; 如果 锚 则不提供 自动拇指 必须设置为“1”。
以下是一些使用我最喜欢的 YouTube 视频的示例,该视频是有史以来最伟大的世界杯进球之一。
基本用法:
width="640"
height="480"
anchor="Stunning goal from the amazing Denis Bergkamp"
description="If only Denis Bergkamp was English..."]
(注意:为了清楚起见,属性放在单独的行上——创建帖子时不要这样做。)
添加 &rel=0 到 video_id 防止最后显示相关视频。
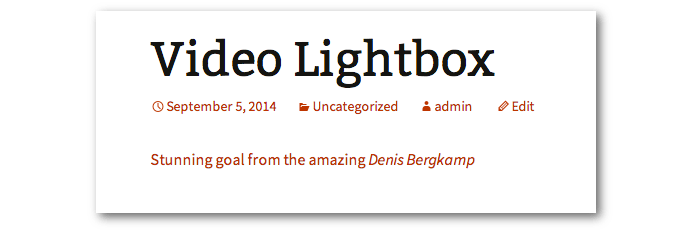
使用 自动拇指:
width="640" height="480"
auto_thumb="1"
description="If only Denis Bergkamp was English..."]
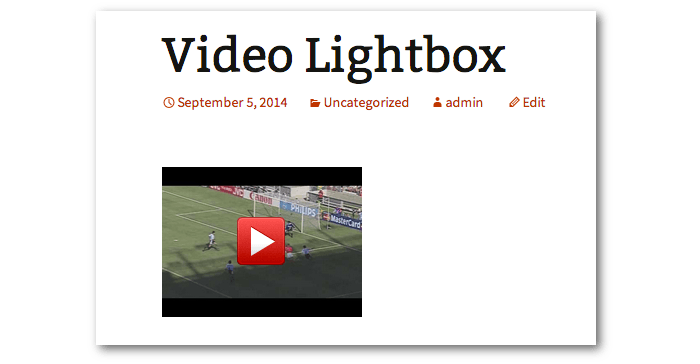
正如我之前提到的,WP Video Lightbox 插件使用了 prettyphoto 库,并且 prettyphoto 的配置选项都可以在 设置 > 视频灯箱.
大多数与图像更相关,但您可能需要为您的视频考虑一些:
视频是否被完整观看显然在很大程度上取决于它的参与度。 WP Video Lightbox 无法帮助您,但它可以帮助消除播放视频时的所有干扰并让内容。
如果您经常在帖子中展示视频,那么它是一个值得补充的内容。
标签:Demand feedback