
说到苹果产品,就这么简单 使用 MAMP 在 Mac 上本地安装 WordPress?
在具有 Windows 操作系统的计算机上安装 WordPress 非常容易。 您只需要 WAMP,其余的就像安装任何软件一样。
答案是肯定的,但过程略有不同,但大多相似。
MAMP 是为 MAC 量身定做的,和 WAMP 一样。
它是 Apache、MySQL 和 PHP 的编译。
一些开发人员喜欢使用 MAC 来开发网站和 Web 产品,因为它速度超快且编译不需要时间。
在本文中,我们将说明如何 使用 MAMP 在 Mac 上本地安装 WordPress 一步一步的格式。
脚步 使用 MAMP 在 Mac 上本地安装 WordPress
您需要做的第一件事是访问 MAMP 网站并下载最新版本的 MAMP。
步骤 1. 下载完成后,转到下载的文件,您会在其中找到一个图像文件。 将其拖放到您的应用程序文件夹中。
完成后,单击 MAMP,它将启动应用程序。 这就是您需要通过进入 Applications 文件夹始终打开应用程序的方式。
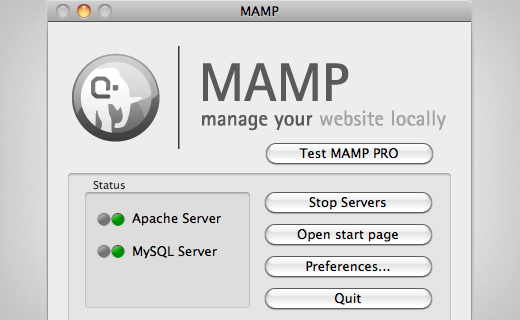
步骤 2. 一旦应用程序打开,设置配置。 单击首选项按钮仅设置一次。
将出现一个新对话框,您必须单击“端口”选项卡并输入 Apache 端口和 MySQL 端口。
Apache 的默认端口号是 80,MySQL 的默认端口号是 3306。当您将 Apache 端口设置为 80 时,您可以通过在 Web 浏览器上键入 http://localhost 来访问本地网站。
每次启动本地 Web 服务器时,您都必须提供管理员密码。
相关文章:将 WordPress 安装从 Localhost 移动到 Live Server
第 3 步。现在,单击端口选项卡旁边顶部的 Apache 选项卡。 输入文档根文件夹路径。 文档根文件夹是您在本地服务器上创建和保存网站的位置。
单击选择按钮并选择要存储网站的文件夹。 它必须在 Application>MAMP 中,但您可以根据自己的喜好设置子文件夹。
单击 OK 保存更改,当您返回 MAMP 的主屏幕时,请确保服务器 Apache 和 MySQL 都在运行。
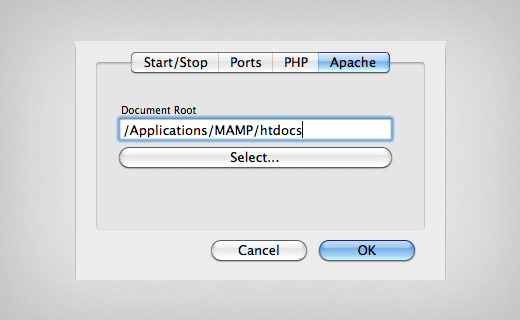
这就是您安装 MAMP 应用程序的方式,但现在是安装真正的 WordPress 的时候了。
第 4 步。 使用 MAMP 在 Mac 上本地安装 WordPress,您需要从 WordPress.org 下载最新版本的 WordPress。 提取下载的 ZIP 文件并复制 WordPress 文件夹并粘贴到 MAMP 根文件夹中。 将文件夹重命名为任何有意义的名称,例如 mysite。
步骤 5. 转到 MAMP 应用程序,在主屏幕上,单击打开起始页。 将出现一个新屏幕,您必须单击 phpMyAdmin 选项卡。
对于那些不知道的人来说,phpMyAdmin 是一个旨在管理 MySQL 数据库的 Web 应用程序,这也是 MySQL 如此受欢迎的原因。
第 6 步。进入 phpMyAdmin 后,单击“数据库”选项卡并创建一个新数据库。 将数据库命名为任何有意义的名称。 现在,打开您的 Web 浏览器并输入 http://localhost/mysite。
请务必注意,“mysite”是您在第 4 步中重命名的文件夹的名称。一旦您按下回车键,您将收到无法找到 wp-config.php 的通知。 单击底部的创建配置文件按钮。
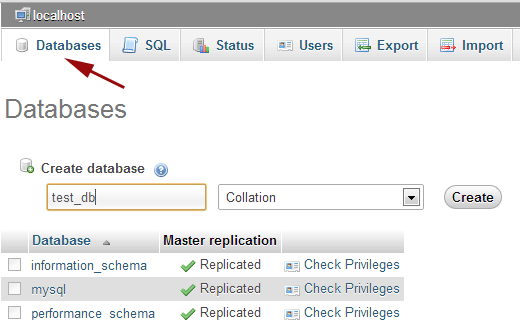
第 7 步。在下一个屏幕中,您将被要求提供有关数据库的所有详细信息。 请务必注意,您必须提供的数据库名称与步骤 6 中的名称相同。
将数据库用户名和密码保留为 root。 数据库主机必须是 localhost。 最后,点击提交。 这会将 WordPress 连接到您的数据库并自动创建一个配置文件。 现在,单击运行安装按钮。
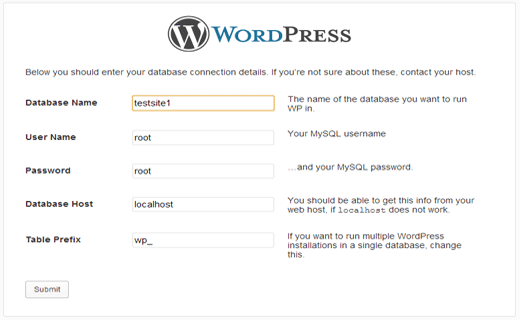
第 8 步。在下一个屏幕中,您将被要求提供您的网站信息和数据,您必须在其中选择用户名和密码并提供电子邮件地址。 最后,单击安装 WordPress 按钮。
现在,是 WordPress 安装所有脚本并在数据库文件中创建表并完美设置您的网站的时候了。
这可能需要一些时间,一旦完成,您将收到一条成功确认消息。 记下它显示的用户名和密码,然后单击登录按钮以查看一切是否完美。
这是完整的过程 在 MAC 上本地安装 WordPress 使用 MAMP,现在,您将能够在您的 MAC 上运行 WordPress,就像您在 Web 服务器上实时运行它一样。
您所要做的就是打开 MAMP 应用程序并启动本地服务器并开始使用 WordPress。 一旦您在本地服务器上开发了一个网站,您就可以毫不费力地将其迁移到爱服务器。
将 WordPress 数据库从本地迁移到实时服务器
第 1 步。您所要做的就是输入 http://localhost/phpmyadmin/ 并单击数据库。 在此之下,您将找到“导出”选项卡。 选择快速选项,然后单击执行按钮。

第 2 步。然后您必须使用 FTP 应用程序将您网站的所有 WordPress 文件传输到实时服务器。 这些文件必须传输到您的实时服务器中的 public_html 文件夹。
第 3 步。然后您可以转到 Web 服务器的 cPanel,您将找到 MySQL 数据库选项。 创建一个与本地服务器上的数据库同名的数据库。 提供用户名、密码并创建用户并分配权限。
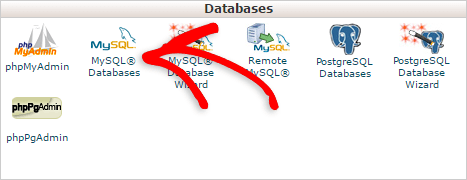
第 4 步。现在,是时候从本地服务器导入导出的表了。 再次转到 cPanel 并找到选项 phpMyAdmin。 单击它并单击数据库,最后单击导入选项卡。 为您在步骤 1 中所做的本地服务器选择文件。
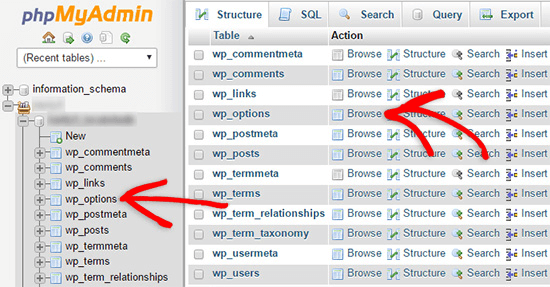
现在,您可以转到 Web 浏览器的新选项卡,并通过输入域名实时观看您的网站。
如果您打算使用您的 Mac 安装 WordPress,但不知道如何去做,那么您来对地方了。
过程到 使用 MAMP 在 Mac 上本地安装 WordPress 不是那么复杂; 这并不意味着该过程就像单击按钮一样简单,而是需要您执行几个步骤。
它已经足够简单了,很快你就可以在你的 Mac 上本地安装 WordPress。 鉴于其 CMS 系统的受欢迎程度,以及它目前为全球超过 6000 万个网站提供支持的事实,难怪您正在寻找一种方法 使用 MAMP 在 MAC 上本地安装 WordPress.
对于那些不知道的人,你需要 WAMP 来使用 windows 安装 WordPress,而 MAMP 只是 Mac 版本。
使用 MAMP 在 Mac 上本地安装 WordPress:
- 下载它:您需要做的第一件事是前往 MAMP 网站并下载 MAMP。 下载完成后,您只需转到下载文件,单击文件中的图像并将其拖放到应用程序文件夹中。 现在,单击 MAMP,它将启动应用程序。
- 配置:现在,您的 MAMP 应用程序已打开,您需要单击设置并设置您的首选项,记住,您只能设置一次这些首选项。 通过这样做,将打开一个对话框并提示您输入 Apache 和 MySQL 端口。 您需要输入默认端口号;
- Apache:现在,单击 Apache 选项卡,它会要求您选择目标根文件夹。 这本质上是您创建和保存网站的文件夹。 理想情况下,此文件夹应位于应用程序内 - MAMP; 现在您所要做的就是输入文档根文件夹路径。 此时,您的 Apache 和 MySQL 都应该已启动并正在运行。 点击保存更改。
- WordPress:现在,前往 WordPress 网站并从 WordPress.org 下载最新版本的 WordPress。 现在,您所要做的就是提取 WordPress 文件夹,将其复制并粘贴到 MAMP 文件夹中。 返回 MAMP 应用程序,单击打开的开始页面,然后单击 phpMyadmin 选项卡。 进入后,您需要创建数据库并为其命名。 之后,您必须进行相同的配置。 现在输入有关您的数据库的所有详细信息,包括您选择的名称,然后单击提交。 这会将 WordPress 连接到您的数据库。 现在,剩下的就是让您安装 WordPress,仅此而已。
当然,这个过程看起来比它应该的要难一些,但它不应该花费你超过几分钟的时间来完成所有的设置和完成。

