Windows 10系統安裝WampServer本地環境
以下介紹一下WIN10系統安裝WAMPSERVER本地環境方法,實現PHP7.0-PHP8.0版本需求。
1、軟體下載地址
1)、登錄WampServer官網(https://www.wampserver.com/),根據電腦配置進行選擇下載32位/64位版本安裝包,此處我選擇64位安裝包,如下圖所示
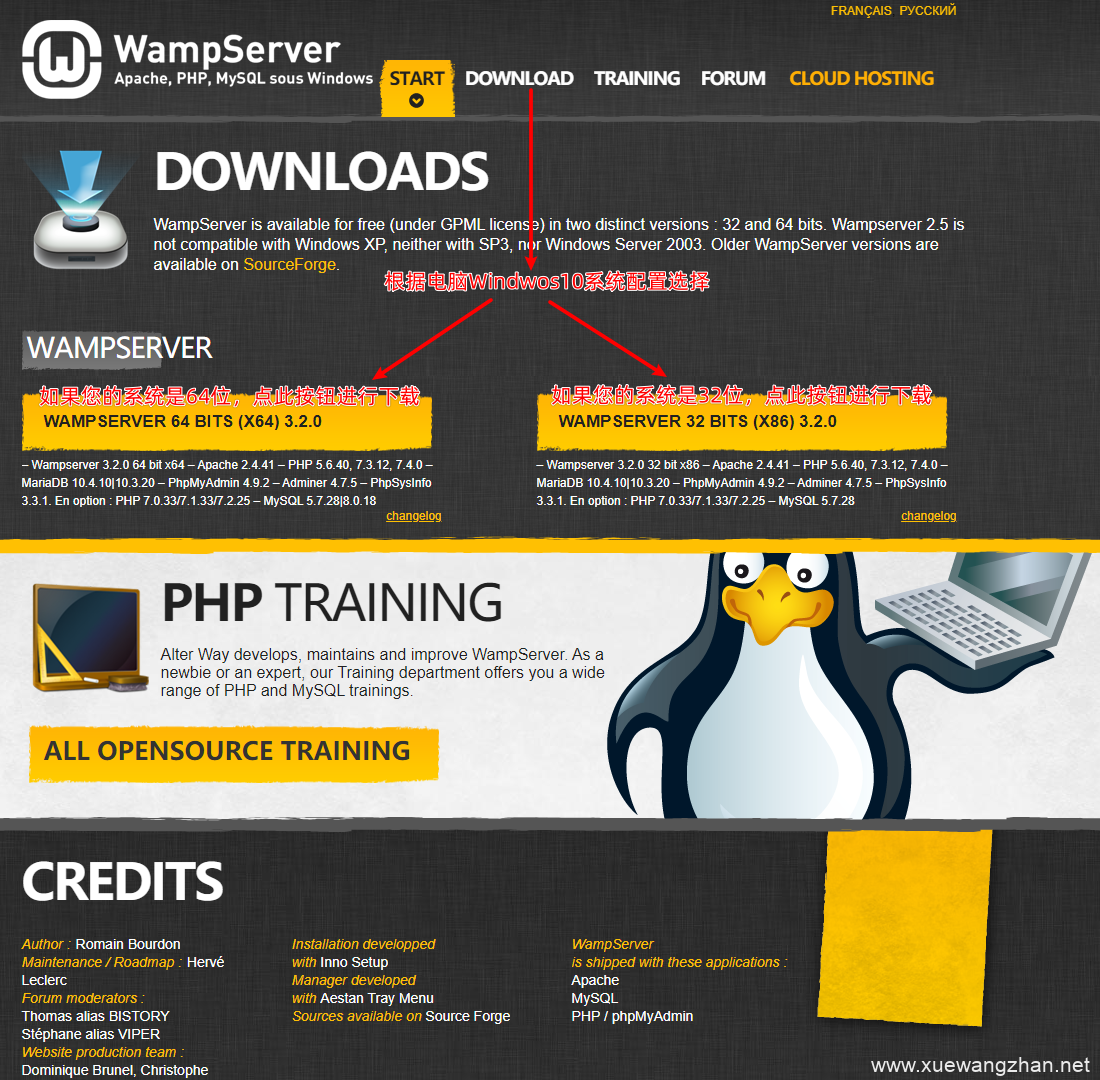
2)、點擊WampServer 64位安裝包下載按鈕後,會彈出WampServer介紹頁面,直接點擊【you can download it directly】跳轉到WampServer安裝包資源地址,如下圖所示
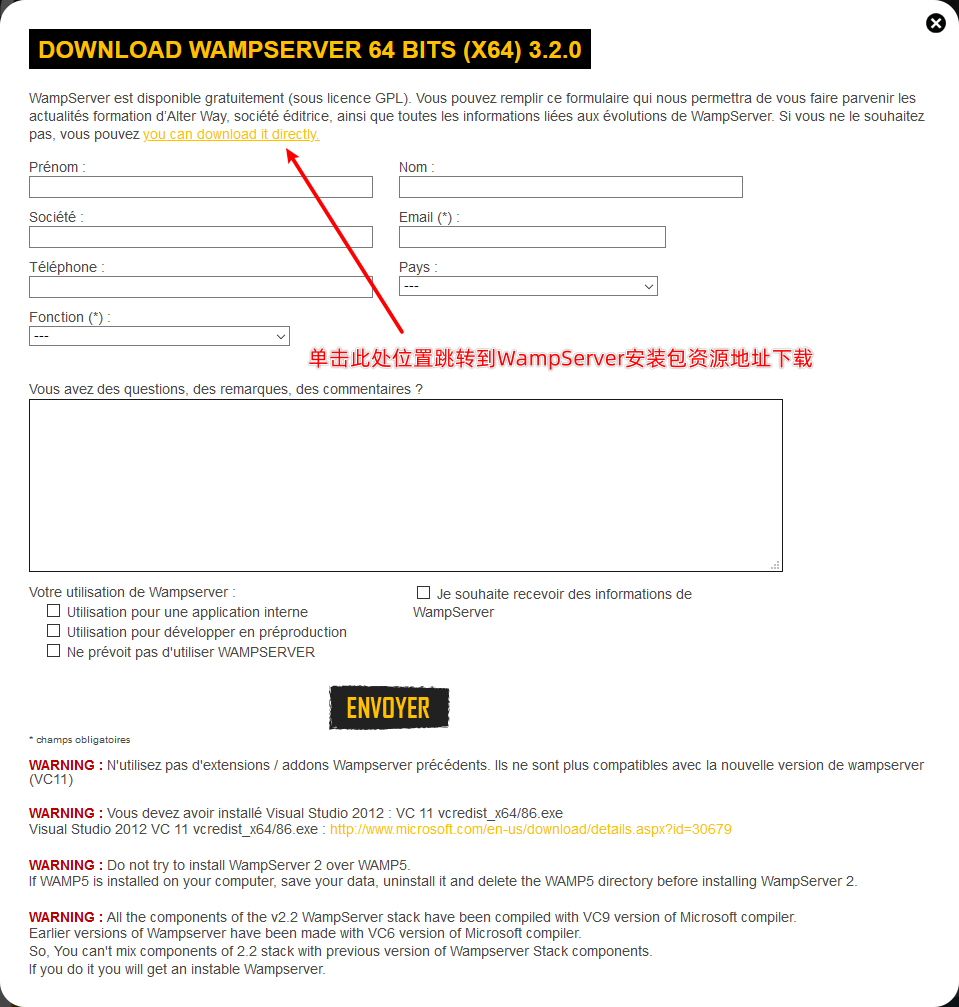
3)、進入WampServer安裝包資源下載地址,如下圖所示,點擊【Download Latest Version】按鈕,即可下載WampServer最新版64位安裝包
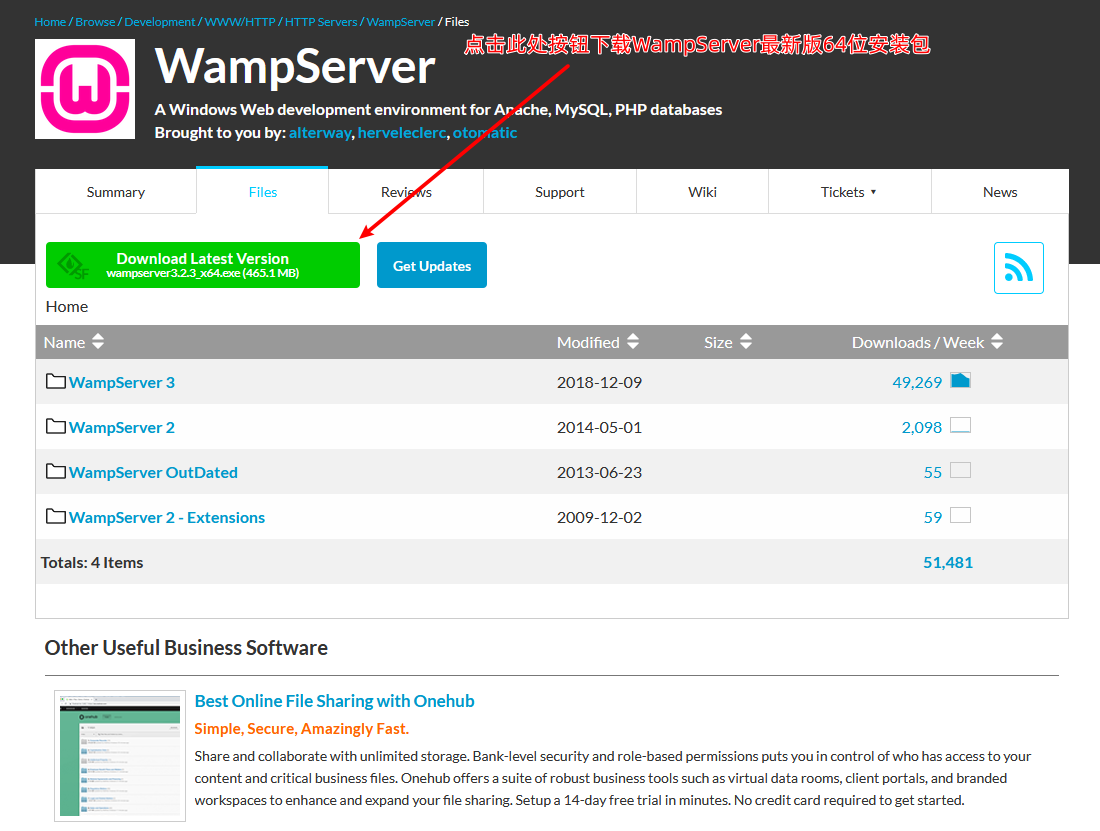
2、軟體安裝步驟
01)、WampServer安裝程序下載完成後,直接雙擊程序進行安裝,選擇程序安裝語言,此處選擇【English】,單擊【OK】按鈕,進入下一步安裝步驟,如下圖所示:
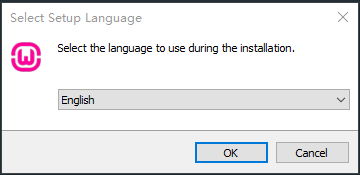
02)、選擇【I accept the agreement】,同意WampServer安裝許可協議,單擊【Next】按鈕,進入下一步安裝步驟,如下圖所示:
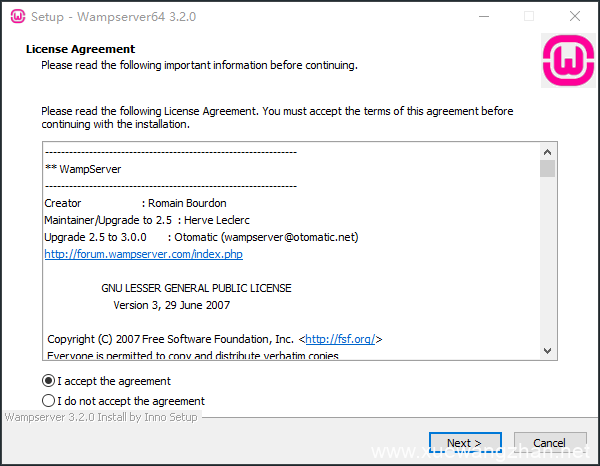
03)、閱讀WampServer軟體安裝信息提示,單擊【Next】按鈕,進入下一步安裝步驟,如下圖所示:
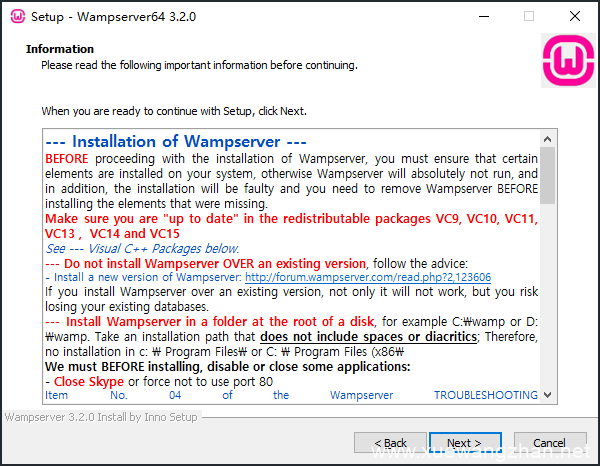
04)、選擇WampServer軟體安裝目錄,根據自己需要選擇是否需要更改安裝目錄,如果需要,單擊【Browse...】選擇軟體安裝目錄,此處更改軟體安裝目錄為【D:wamp】,接著單擊【Next】按鈕,進入下一步安裝步驟,如下圖所示:
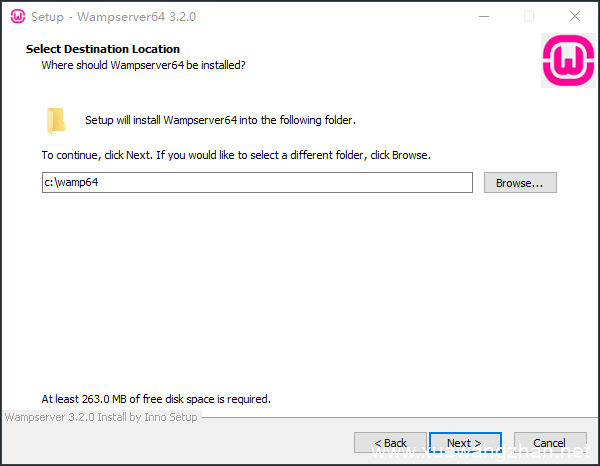
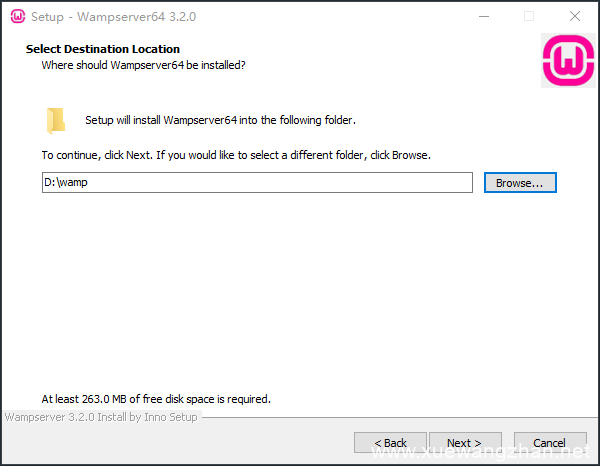
05)、根據自己開發需要選擇安裝相應版本的PHP、MariaDB、MySQL,然後單擊【Next】按鈕,進入下一步安裝步驟,如下圖所示:
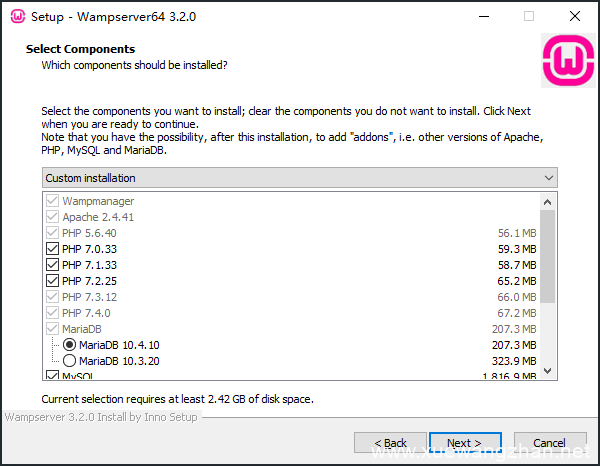
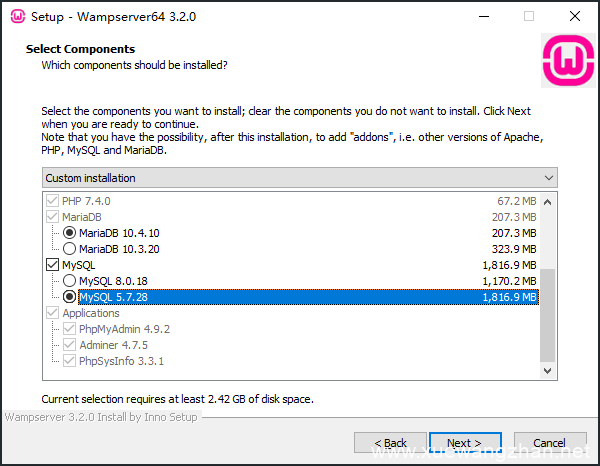
06)、選擇WampServer程序快捷方式所屬開始菜單文件夾名稱,此處默認即可,然後單擊【Next】按鈕,進入下一步安裝步驟,如下圖所示:
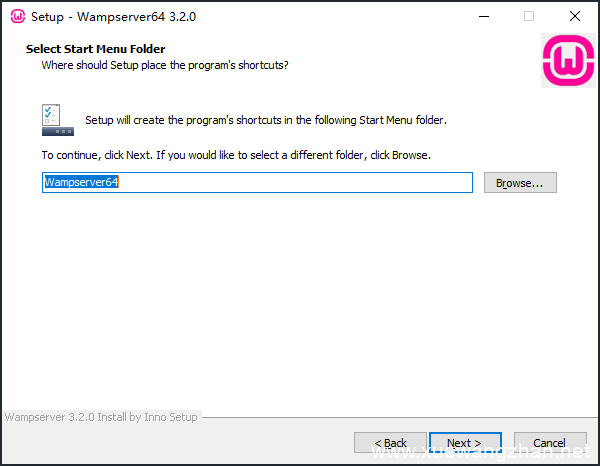
07)、進入WampServer程序準備安裝界面,然後單擊【Install】按鈕,進入下一步安裝步驟,如下圖所示:
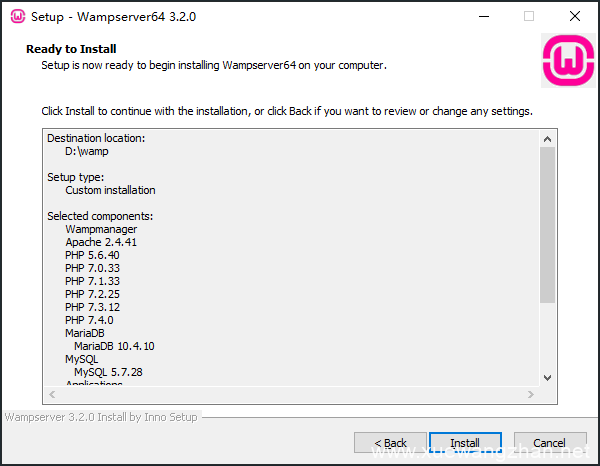
08)、WampServer程序正式進入安裝流程,如下圖所示
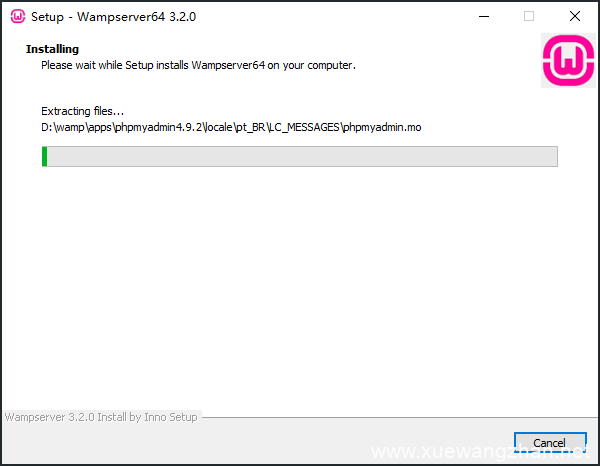
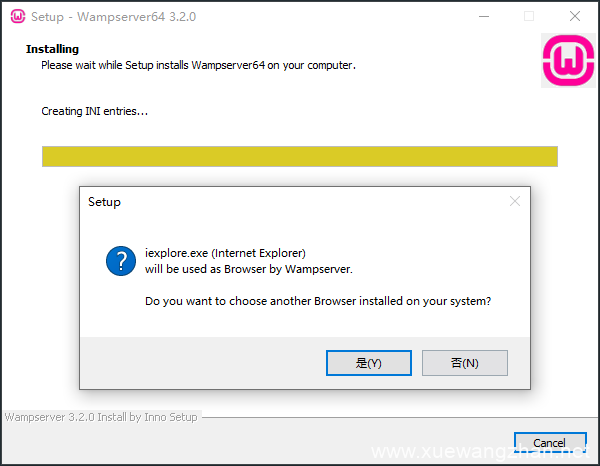
09)、安裝過程中會提示要選擇默認瀏覽工具,如上圖所示,這裡是選擇通過wampserver圖標選擇使用程序默認打開的瀏覽器,默認是explorer.exe,可以根據自己喜歡更換,此處選擇【是】,進行默認瀏覽器工具更換,更改為谷歌瀏覽器,選擇【chrome.exe】文件,然後點擊【打開】按鈕,如下圖所示:
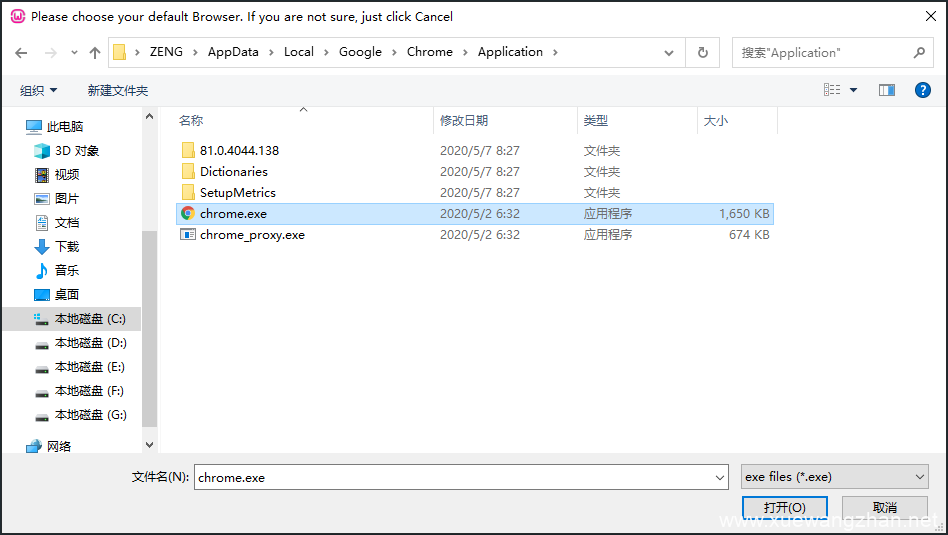
10)選擇WampServer程序默認文本編輯器,此處更換為notepad 文本編輯器,選擇【notepad .exe】文件,然後點擊【打開】按鈕,如下圖所示:
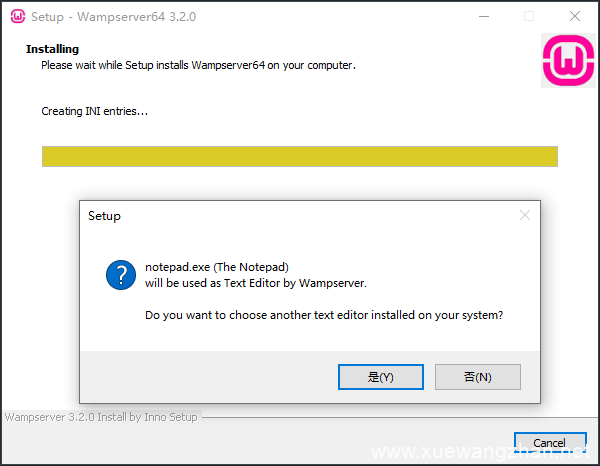
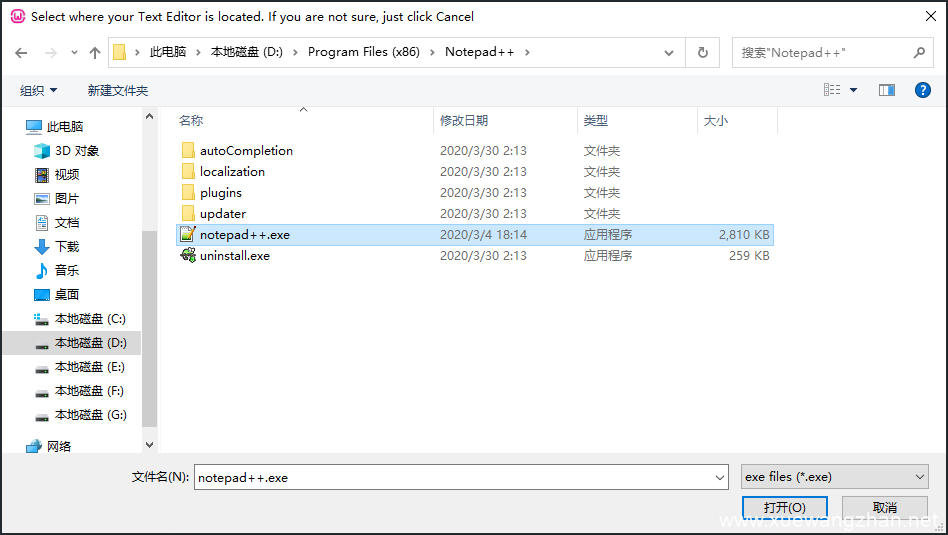
11)選擇繼續安裝,請先閱讀WampServer程序重要信息提示,然後單擊【Next】按鈕,進入下一步安裝步驟,如下圖所示:
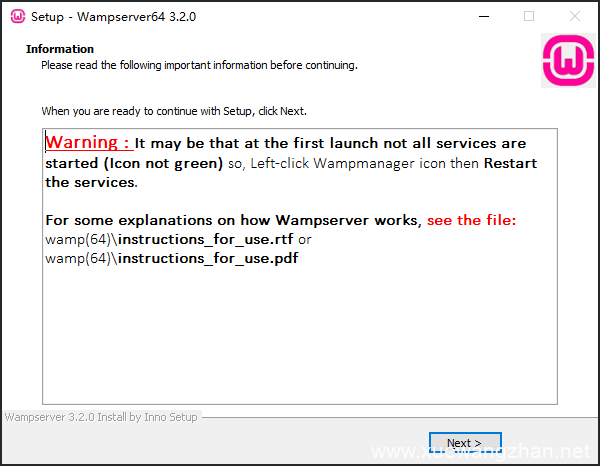
12)、WampServer程序進入到如下界面,即表示WampServer安裝成功,單擊【Finish】結束按鈕,完成WampServer程序安裝!!!
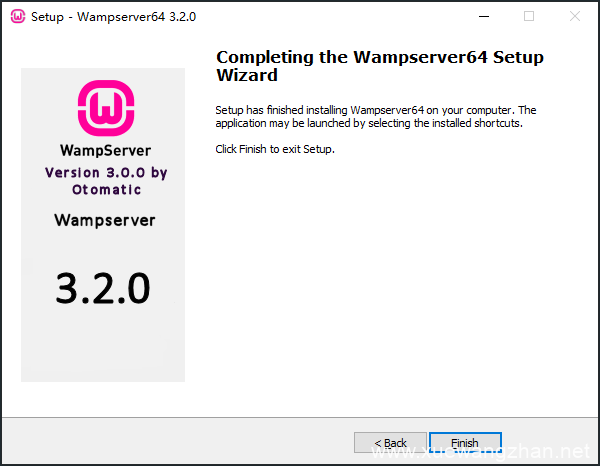
3、配置環境變數
特別說明:安裝完WampServer之後,需配置Windows10系統PHP、MySQL環境變數。為什麼需要配置PHP、MySQL環境變數呢?因為配置環境變數之後,我們就可以輕鬆的使用PHP、MySQL的命令行模式了!
1)、首先看一下,未配置PHP的環境變數時,在CMD命令行模式下運行php,會報錯的,如下圖所示
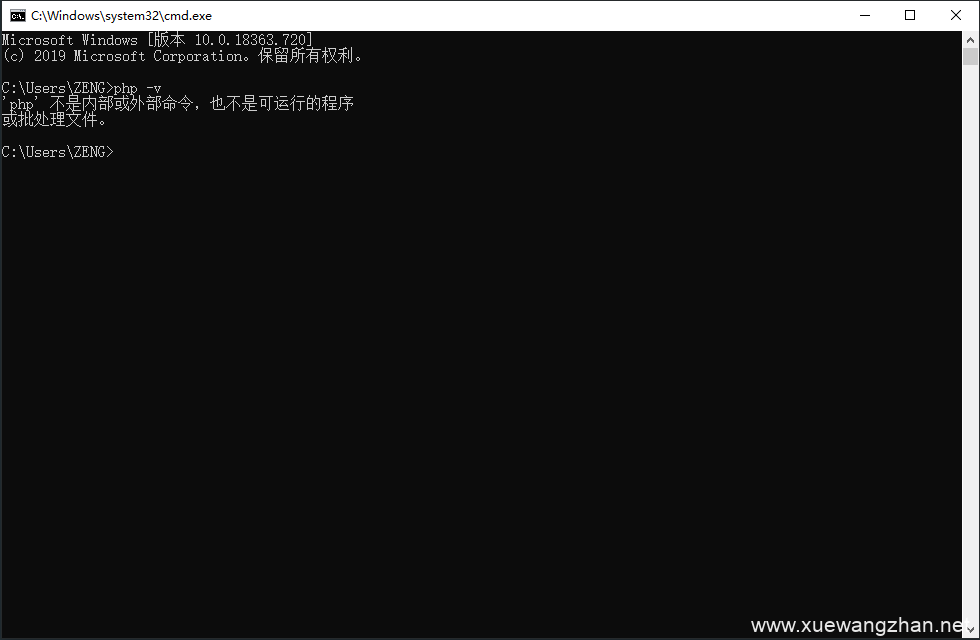
2)、開始配置PHP的環境變數,找到當前WampServer集成環境正在使用得PHP版本所在的目錄,然後複製該版本php.exe文件路徑,如下圖所示:
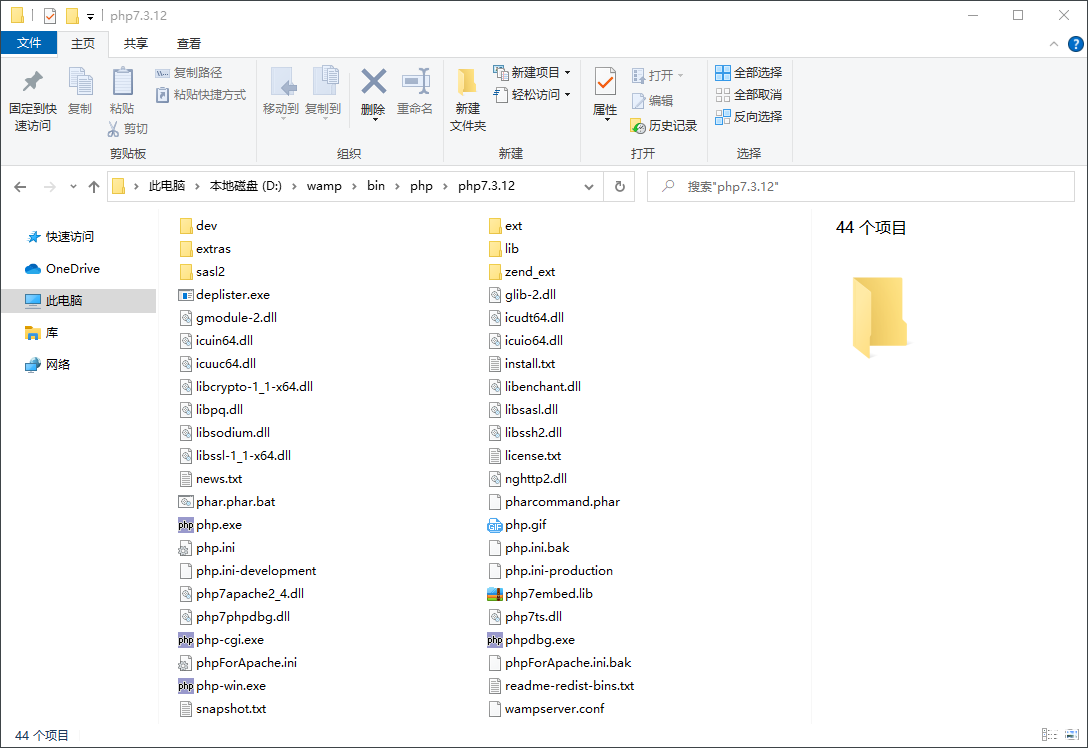
3)、右鍵系統桌面【此電腦】圖標,選擇【屬性】,從彈出的系統屬性界面依次選擇【高級系統設置】【環境變數】,從【環境變數】彈出窗口依次選擇【系統變數】【Path】,點擊編輯,然後在【編輯環境變數】窗口新建PHP.EXE文件環境變數路徑,填寫PHP.EXE文件路徑,填寫完成後,依次點擊確認即可完成設置,如下圖所示
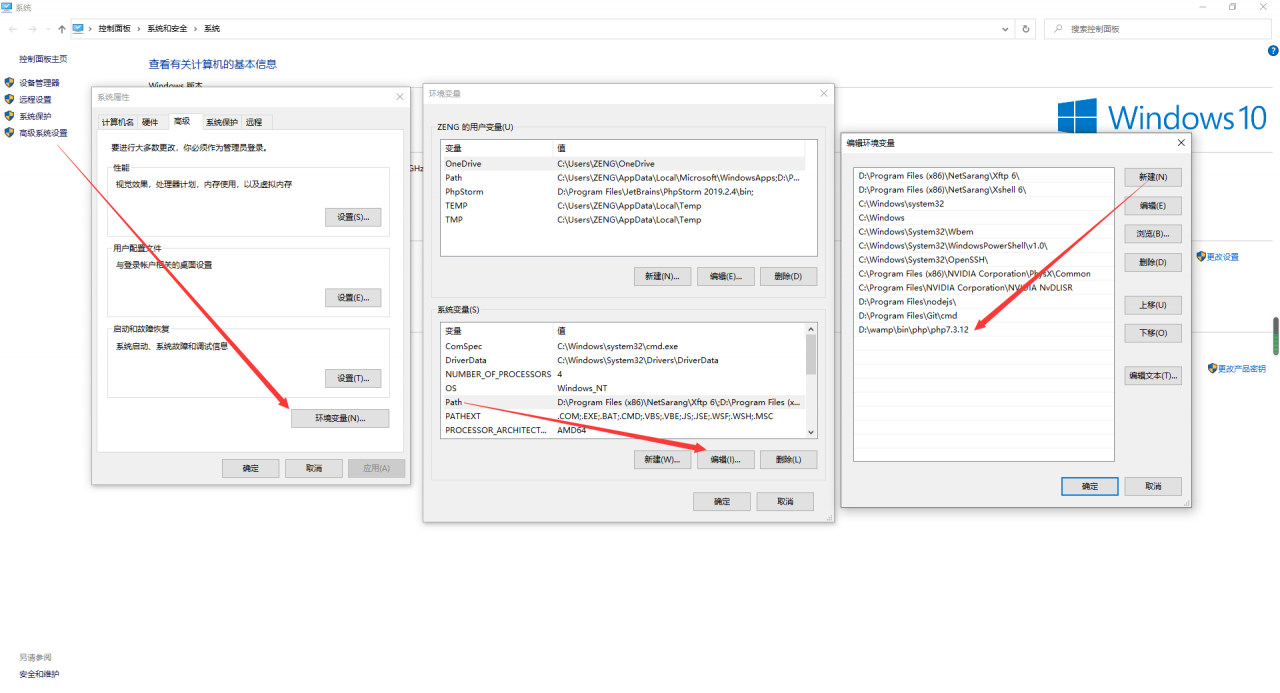
4)、完成PHP環境變數設置之後,打開一個新的命令行窗口,輸入【php -v】並執行,可以看到命令窗口輸出當前WampServer集成環境PHP版本號信息,到此即表示PHP的環境變數配置成功了,如下圖所示:
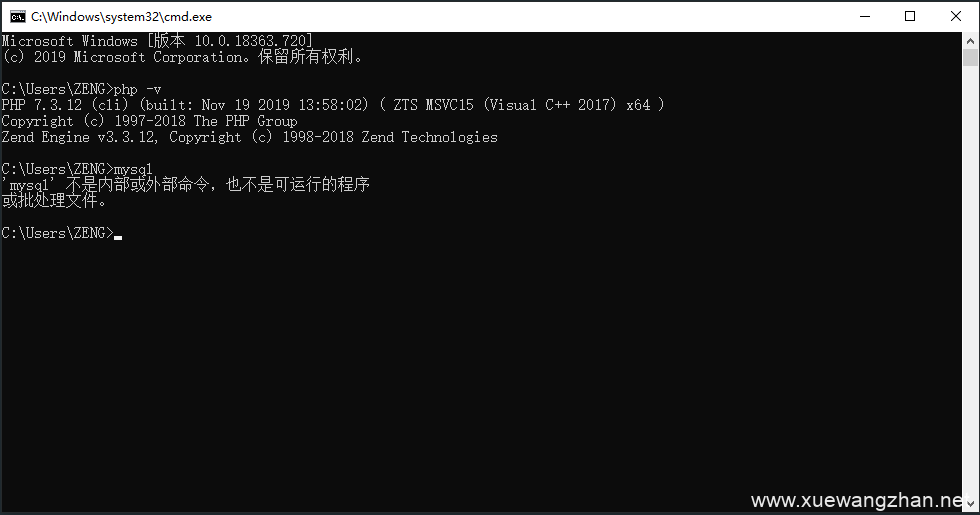
5)、接著我們在命令窗口輸入命令【mysql】回車運行,發現命令窗口輸出錯誤提示【『mysql』不是內容部或外部命令,也不是可運行的程序或批處理文件。】,如上圖所示,因此我們還需要配置mysql環境變數
6)、開始配置MySQL的環境變數,找到當前WampServer集成環境正在使用得mysql版本所在的目錄,然後複製該版本mysql.exe文件路徑,如下圖所示:
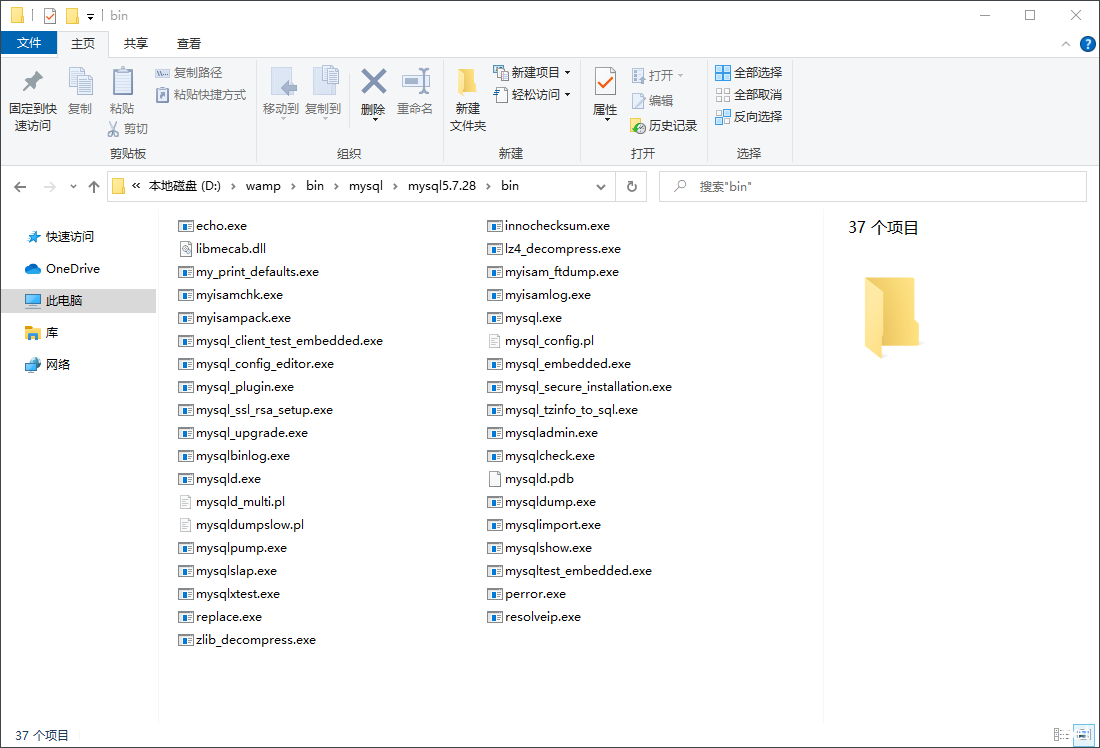
7)、右鍵系統桌面【此電腦】圖標,選擇【屬性】,從彈出的系統屬性界面依次選擇【高級系統設置】【環境變數】,從【環境變數】彈出窗口依次選擇【系統變數】【Path】,點擊編輯,然後在【編輯環境變數】窗口新建mysql.ex文件環境變數路徑,填寫mysql.ex文件路徑,填寫完成後,依次點擊確認即可完成設置,如下圖所示
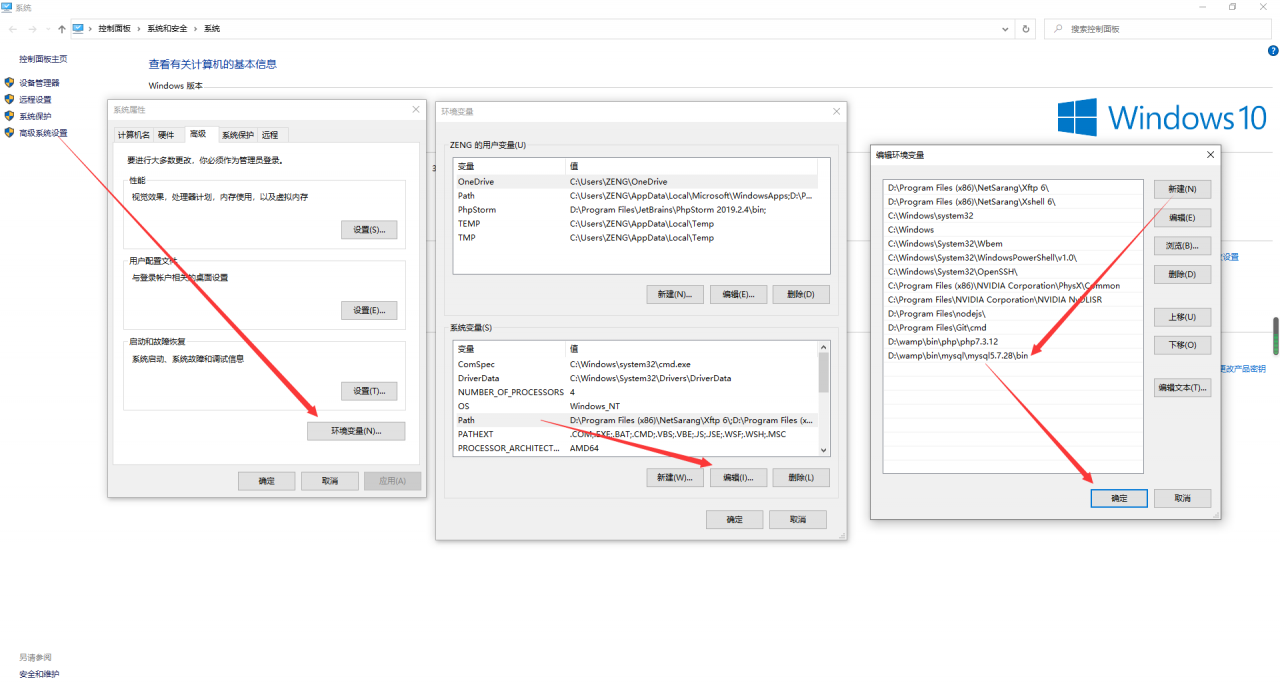
8)、完成MySQL環境變數設置之後,打開一個新的命令行窗口,輸入【mysql】並執行,可以看到命令窗口不再輸出上述錯誤提示,到此即表示mysql的環境變數配置成功了,如下圖所示:
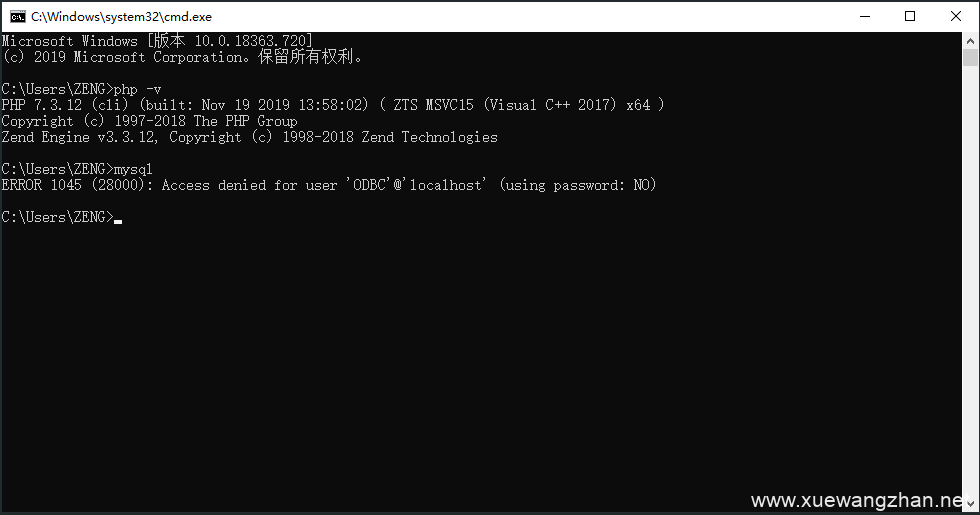
1. 帶 [親測] 說明源碼已經被站長親測過!
2. 下載後的源碼請在24小時內刪除,僅供學慣用途!
3. 分享目的僅供大家學習和交流,請不要用於商業用途!
4. 本站資源售價只是贊助,收取費用僅維持本站的日常運營所需!
5. 本站所有資源來源於站長上傳和網路,如有侵權請郵件聯繫站長!
6. 沒帶 [親測] 代表站長時間緊促,站長會保持每天更新 [親測] 源碼 !
7. 盜版ripro用戶購買ripro美化無擔保,若設置不成功/不生效我們不支持退款!
8. 本站提供的源碼、模板、插件等等其他資源,都不包含技術服務請大家諒解!
9. 如果你也有好源碼或者教程,可以到審核區發布,分享有金幣獎勵和額外收入!
10.如果您購買了某個產品,而我們還沒來得及更新,請聯繫站長或留言催更,謝謝理解 !
GG資源網 » Windows 10系統安裝WampServer本地環境



