WordPress網站配置W3 Total Cache+Memcached插件設置教程+如何卸載
撰寫本教程時使用的環境為:
- CentOS 7.1
- Nginx 1.21.4
- PHP 7.4.25
- MySQL 5.7.34
- Memcached 1.6.9(建議改用redis)
- WordPress 5.9
- W3 Total Cache
文章目錄
- 1 如何清除W3 Total Cache緩存數據
- 2 通過W3 Total Cache設置嚮導做基本優化
- 3 W3 Total Cache常規設置
- 4 W3 Total Cache設置 – 頁面緩存
- 5 W3 Total Cache設置 — 最小化
- 6 W3 Total Cache設置 — 對象緩存
- 7 W3 Total Cache設置 — 瀏覽器緩存
- 8 W3 Total Cache設置 – 用戶代理組
- 9 W3 Total Cache設置 – 引用組
- 10 W3 Total Cache設置 — Cookie組
- 11 W3 Total Cache設置 — CDN
- 12 W3 Total Cache設置 — 用戶體驗
- 13 W3 Total Cache的可用擴展
- 14 為WooCommerce設置W3 Total Cache
- 15 如何重置W3 Total Cache中的所有設置
- 16 從W3 Total Cache插件緩存中排除頁面和目錄
- 17 從W3 Total Cache插件緩存中排除頁面和目錄
- 18 從緩存中排除內容的其他可能性
- 19 小心其他選項
- 20 W3 Total Cache卸載
W3 Total Cache設置存儲在哪裡?
安裝W3 Total Cache後,您將在WordPress管理儀錶盤的側欄中看到「性能」選項卡。單擊「Performance」選項卡將顯示各種子菜單,如「General Settings」, 「Page Cache」, 「Minify」等。
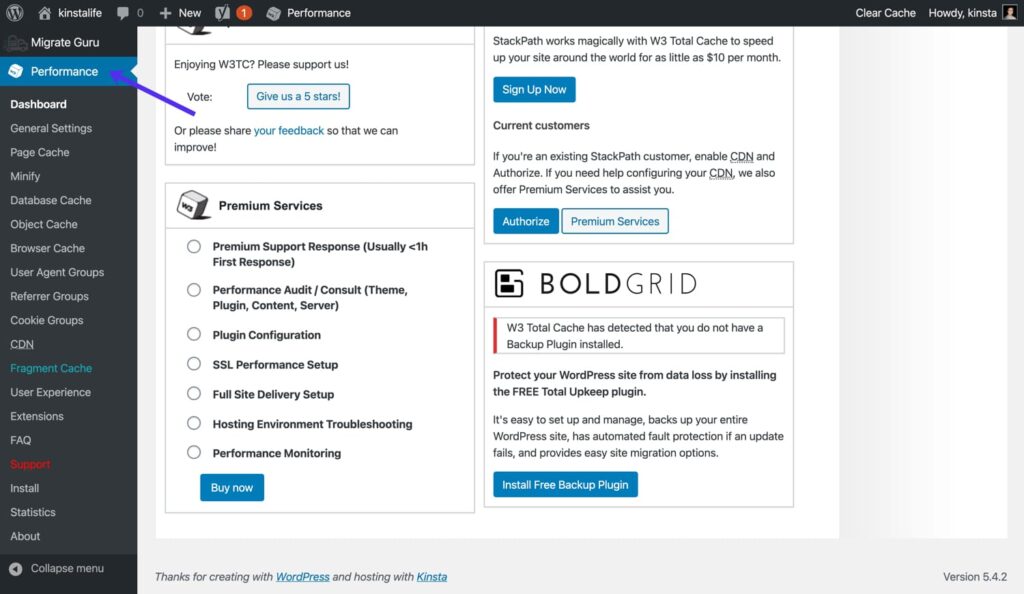
W3 Total Cache側邊欄設置
您還可以使用WordPress管理工具欄中的「Performance」選項卡訪問W3 Total Cache設置。
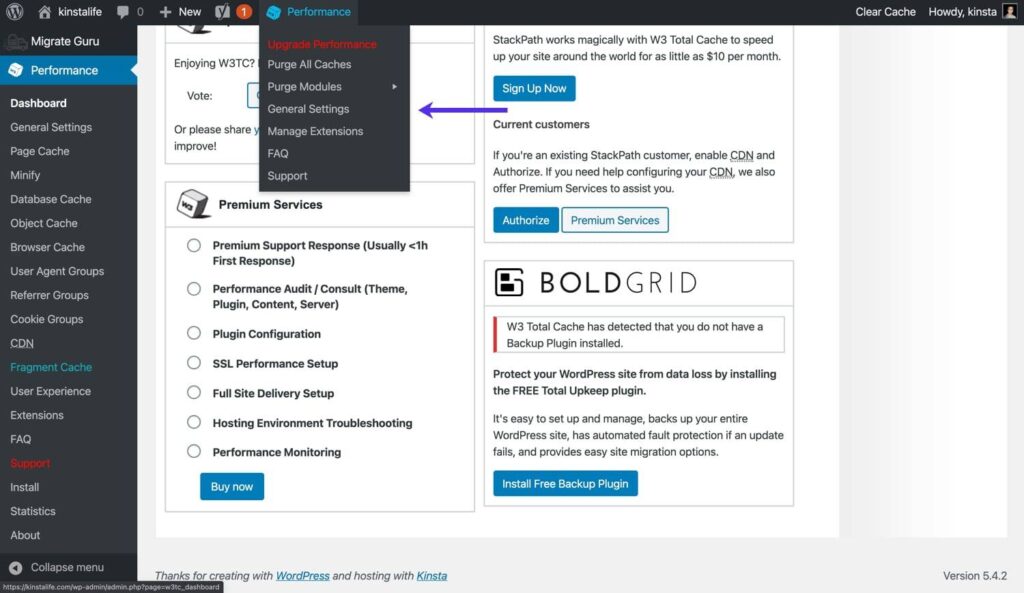
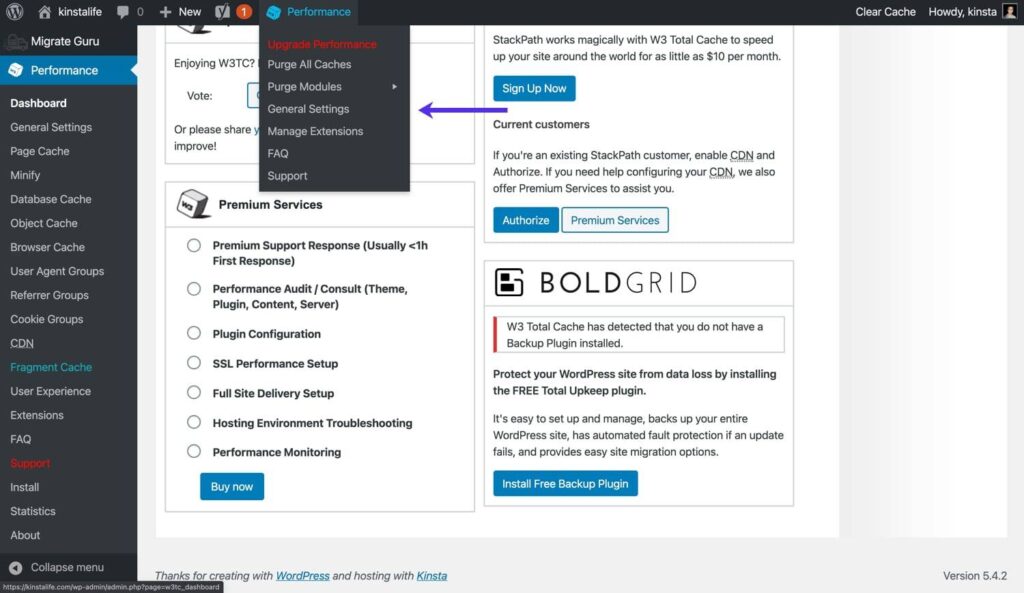
![[WordPress]全面的WordPress網站配置W3 Total Cache插件教程 [WordPress]全面的WordPress網站配置W3 Total Cache插件教程](http://www.ggplus.cn/wp-content/uploads/2022/11/202205061651796676-.jpg)
![[WordPress]全面的WordPress網站配置W3 Total Cache插件教程 [WordPress]全面的WordPress網站配置W3 Total Cache插件教程](http://www.ggplus.cn/wp-content/uploads/2022/11/202205061651796676-.jpg)
W3 Total Cache管理工具欄設置
如何清除W3 Total Cache緩存數據
在我們討論如何配置W3 Total Cache之前,讓我們快速了解一下如何清除或清除緩存。如果您將滑鼠懸停在管理工具欄中的「Performance」選項卡上,您將看到兩個清除選項。
- Purge All Caches –一次清除所有緩存。
- Purge Modules——清除單個緩存(例如縮小的資源、頁面緩存、對象緩存等)。
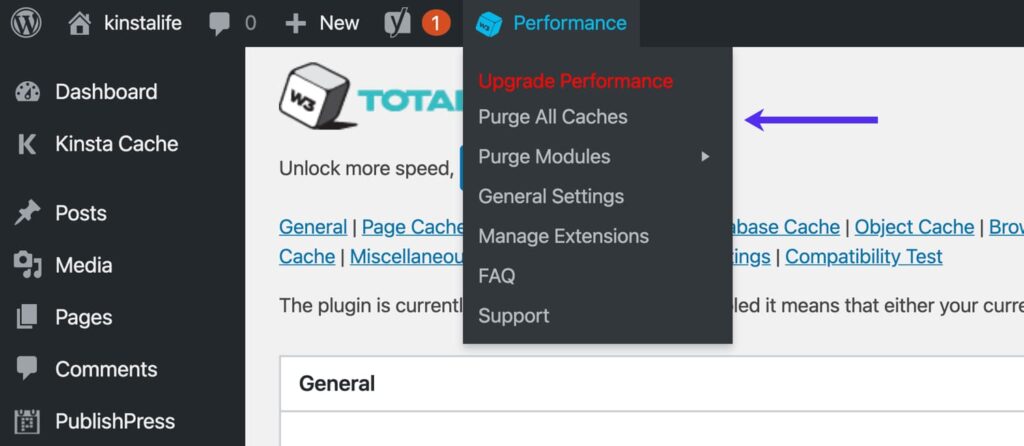
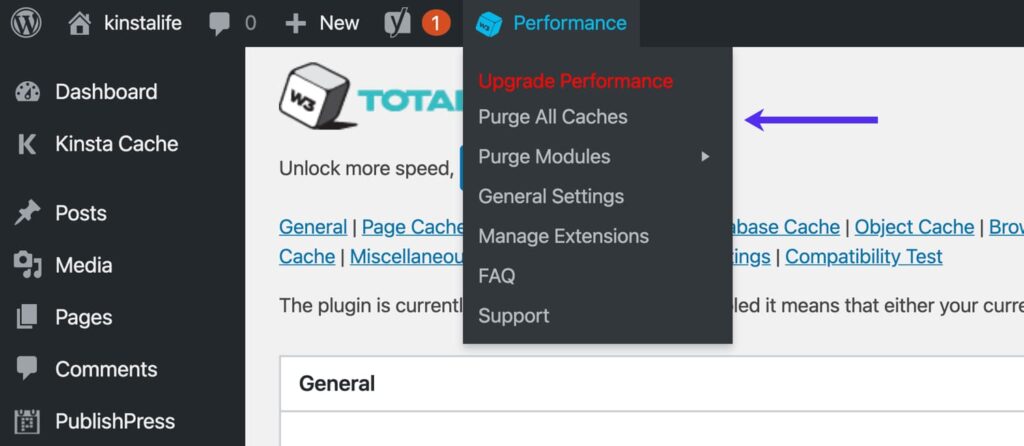
![[WordPress]全面的WordPress網站配置W3 Total Cache插件教程 [WordPress]全面的WordPress網站配置W3 Total Cache插件教程](http://www.ggplus.cn/wp-content/uploads/2022/11/202205061651796678-.jpg)
![[WordPress]全面的WordPress網站配置W3 Total Cache插件教程 [WordPress]全面的WordPress網站配置W3 Total Cache插件教程](http://www.ggplus.cn/wp-content/uploads/2022/11/202205061651796678-.jpg)
清除W3 Total Cache緩存數據
通過W3 Total Cache設置嚮導做基本優化
W3 Total Cache 為用戶設計了一個設置嚮導,這比以前方便了很多。點開插件的Setup Guide菜單,進入嚮導頁面。
點擊NEXT,進入下一步,點擊「Test Page Cache」按鈕,進行頁面緩存測試:


如上圖, W3 Total Cache 給出的建議是如果使用磁碟增強緩存方案,頁面載入時間可以從193.07毫秒提升到17.52毫秒,節省了90.93%的時間,光這一條,足以蔑視其它緩存插件了。當然具體的提升率要視本身的伺服器性能及環境影響。注意這裡的時間是沒有計算網路傳輸的,因為這是在伺服器本身做的測試,實際訪問速度可不止17.52毫秒。
關於這裡的選項,我們給出的建議是選擇就是「磁碟增強」方案,其性能與「內存緩存」方案很接近,而磁碟緩存不佔用內存。需要注意的是,如果使用的是虛擬主機,可以考慮選擇「磁碟基礎」方案,因為很多虛擬主機是限制磁碟吞吐率的(大量數據讀寫時容易故障或性能下降)。具體情況,可諮詢主機服務商。
選擇好了後,再點擊NEXT,進入下一步,點擊「Test Database Cache」按鈕,進行資料庫緩存測試:


這裡因為測試環境中未安裝Redis,所以Redis的測試數據沒有,強烈建議選擇Redis緩存數據。
選擇好了後,繼續點NEXT,進入下一步,點擊「Test Object Cache」按鈕,進行對象緩存測試:


W3 Total Cache 的對象緩存是很多緩存插件沒有的功能,是針對一些動態功能而有效的,例如需要實時更新的文章閱讀量、互動式程序、WooCommerce等,這部分依然推薦Redis緩存。如果網站不含交互功能,僅僅一些文章頁面,該項作用不大。
繼續下一步,進入到瀏覽器緩存測試(Test Browser Cache):


這個功能不建議開啟,可以改為通過Nginx或Apache的配置來實現靜態文件瀏覽器緩存。詳細教程請閱讀《Nginx與Apache設置靜態資源緩存》。
最後一項Lazy Load建議開啟,但是主題中已有該項功能,這裡就不用開啟。
W3 Total Cache常規設置
讓我們深入W3 Total Cache的「General Settings」菜單來配置一些基本設置。
頁面緩存-Page Cache
默認情況下,對WordPress站點的每個請求都是實時呈現的。對於某些類型的網站,如電子商務商店或論壇,動態呈現是理想的。但是,對於博客、新聞站點和其他不需要動態內容的站點,添加頁面緩存層可以提高性能並減少伺服器負載。
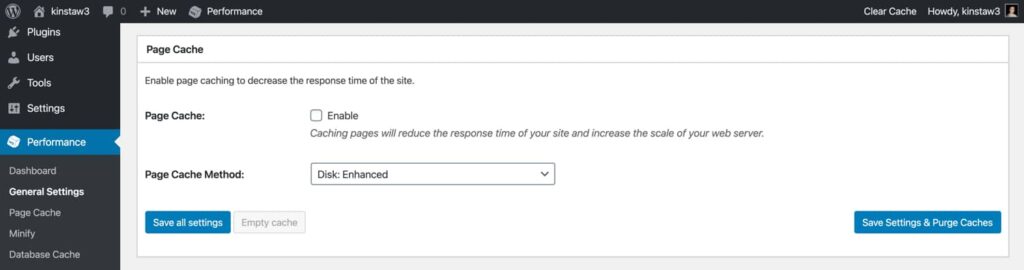
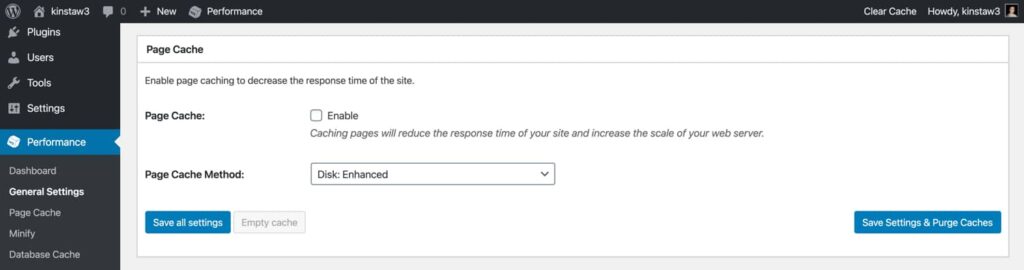
![[WordPress]全面的WordPress網站配置W3 Total Cache插件教程 [WordPress]全面的WordPress網站配置W3 Total Cache插件教程](http://www.ggplus.cn/wp-content/uploads/2022/11/202205061651796679-.jpg)
![[WordPress]全面的WordPress網站配置W3 Total Cache插件教程 [WordPress]全面的WordPress網站配置W3 Total Cache插件教程](http://www.ggplus.cn/wp-content/uploads/2022/11/202205061651796679-.jpg)
在W3TC中啟用頁面緩存
最小化-Minify
最小化您的HTML、CSS和JavaScript資源可以通過刪除不必要的空白來減小站點頁面的整體大小。對於大多數WordPress站點,啟用W3 Total Cache的「Minify」功能將「Minify Mode」選擇「Auto」選項就可以了。
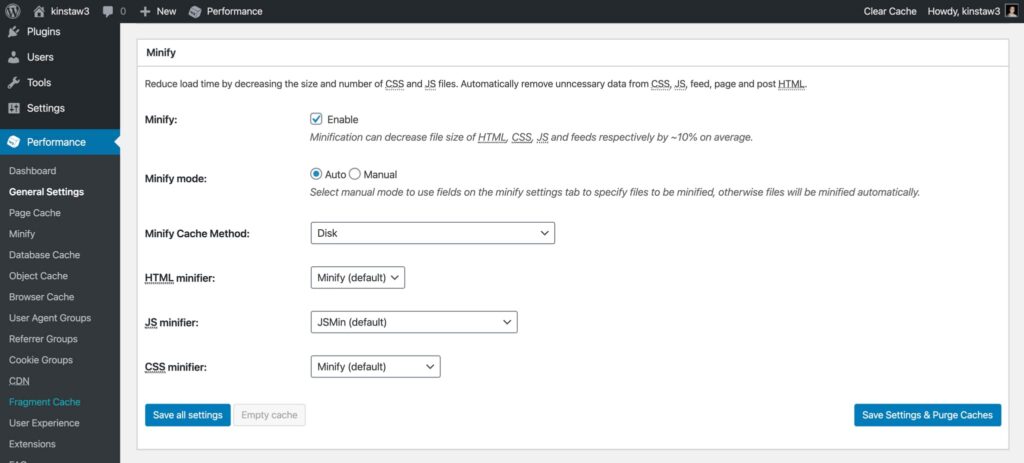
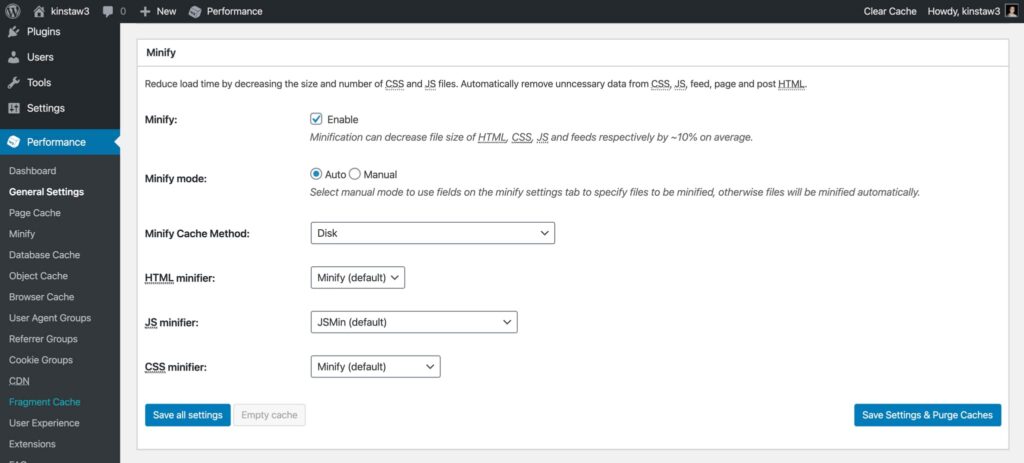
![[WordPress]全面的WordPress網站配置W3 Total Cache插件教程 [WordPress]全面的WordPress網站配置W3 Total Cache插件教程](http://www.ggplus.cn/wp-content/uploads/2022/11/202205061651796680-.jpg)
![[WordPress]全面的WordPress網站配置W3 Total Cache插件教程 [WordPress]全面的WordPress網站配置W3 Total Cache插件教程](http://www.ggplus.cn/wp-content/uploads/2022/11/202205061651796680-.jpg)
最小化W3TC中的HTML、CSS和JavaScript資源
在某些情況下,最小化資源可能會導致CSS或JavaScript代碼中斷,這通常會導致前端出現可見錯誤。如果您在最小化資源後發現網站上出現異常問題,我們建議您與開發人員合作確定導致問題的資源。之後,您可以在手動模式下使用「Minify」功能,該功能允許您繞過特定CSS和JavaScript文件的最小化。
Opcode Cache
WordPress是一個動態CMS,這意味著PHP worker會不斷在後台執行代碼。Opcode Cache通過存儲已編譯的PHP代碼來幫助加速您的站點,這使得需要相同代碼的後續請求更快。
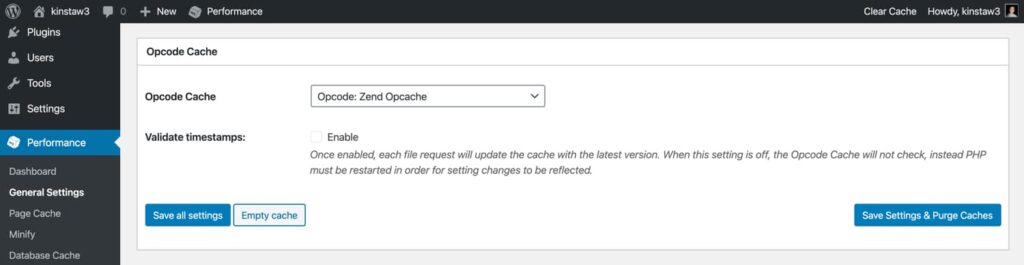
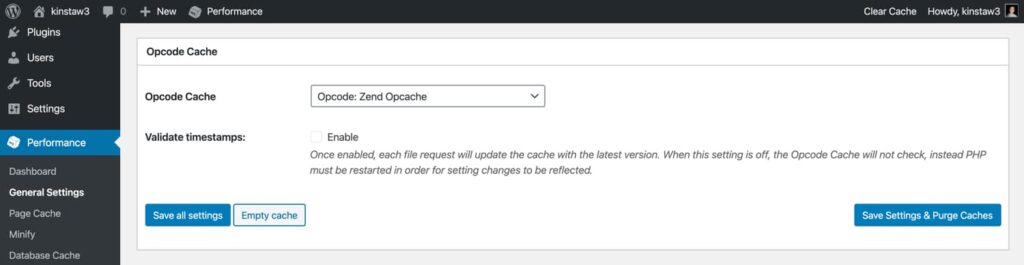
![[WordPress]全面的WordPress網站配置W3 Total Cache插件教程 [WordPress]全面的WordPress網站配置W3 Total Cache插件教程](http://www.ggplus.cn/wp-content/uploads/2022/11/202205061651796682-.jpg)
![[WordPress]全面的WordPress網站配置W3 Total Cache插件教程 [WordPress]全面的WordPress網站配置W3 Total Cache插件教程](http://www.ggplus.cn/wp-content/uploads/2022/11/202205061651796682-.jpg)
在W3TC中啟用Opcode Cache
資料庫緩存-Database Cache
W3TC的資料庫存儲MySQL資料庫查詢的結果。雖然此功能聽起來很有用,但我們建議將其禁用並改為使用對象緩存。
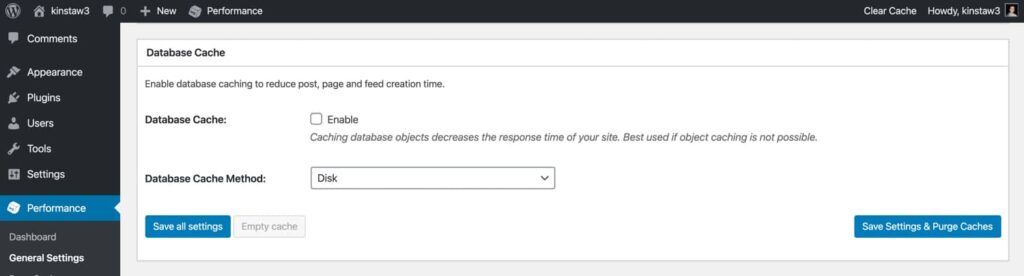
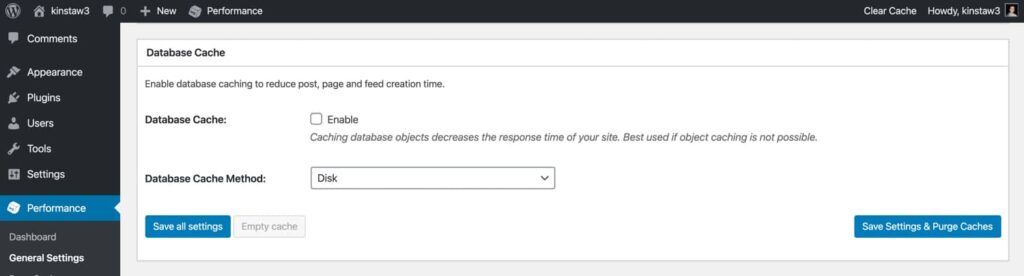
![[WordPress]全面的WordPress網站配置W3 Total Cache插件教程 [WordPress]全面的WordPress網站配置W3 Total Cache插件教程](http://www.ggplus.cn/wp-content/uploads/2022/11/202205061651796683-.jpg)
![[WordPress]全面的WordPress網站配置W3 Total Cache插件教程 [WordPress]全面的WordPress網站配置W3 Total Cache插件教程](http://www.ggplus.cn/wp-content/uploads/2022/11/202205061651796683-.jpg)
W3 Total Cache中的資料庫緩存
我們發現在某些情況下,資料庫緩存功能可能會導致CPU使用率過高。這意味著通過存儲資料庫查詢結果節省的CPU量最終可能會被此功能所需的CPU增加所抵消。
對象緩存-Object Cache
在WordPress的上下文中,對象緩存存儲已完成的資料庫查詢的結果。WordPress實際上有一個內置的對象緩存,但它只保留單個頁面載入的數據。這允許更高效的頁面呈現,因為它確保頁面載入不需要浪費運行相同資料庫查詢的CPU資源。
雖然WordPress的默認對象緩存無疑對性能有益,但在頁面載入時保留數據的對象緩存甚至更好!W3TC的「Object Cache」功能在您的/wp-content目錄中添加了一個自定義緩存腳本,並更改了WordPress對象緩存的行為以永久保留數據(跨多個頁面載入)。
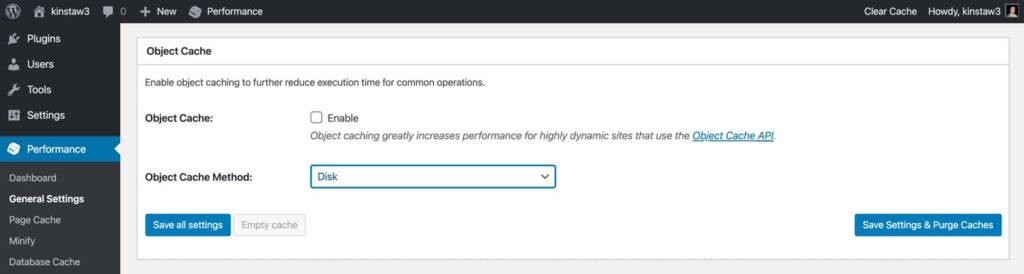
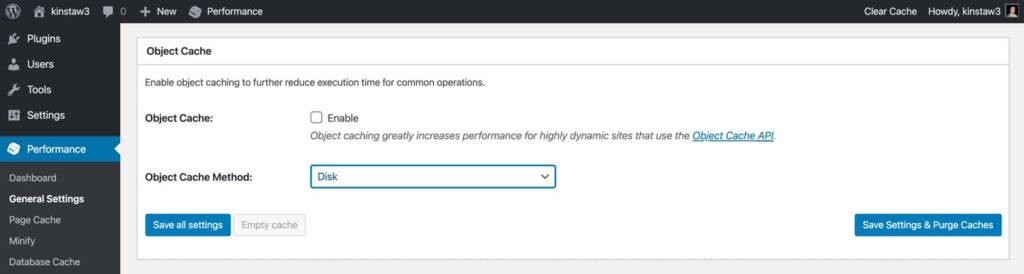
![[WordPress]全面的WordPress網站配置W3 Total Cache插件教程 [WordPress]全面的WordPress網站配置W3 Total Cache插件教程](http://www.ggplus.cn/wp-content/uploads/2022/11/202205061651796685-.jpg)
![[WordPress]全面的WordPress網站配置W3 Total Cache插件教程 [WordPress]全面的WordPress網站配置W3 Total Cache插件教程](http://www.ggplus.cn/wp-content/uploads/2022/11/202205061651796685-.jpg)
W3 Total Cache對象緩存
瀏覽器緩存-Browser Cache
瀏覽器緩存可以通過在本地存儲靜態資源(如CSS、JavaScript、圖像和字體)來顯著加速您的WordPress站點。瀏覽器緩存使用到期時間來確定緩存資源的時長。在現代網路上,大多數開發人員指定靜態資源的有效期為1年。
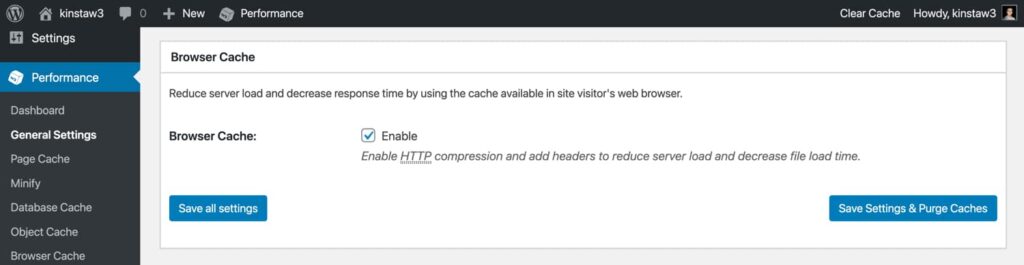
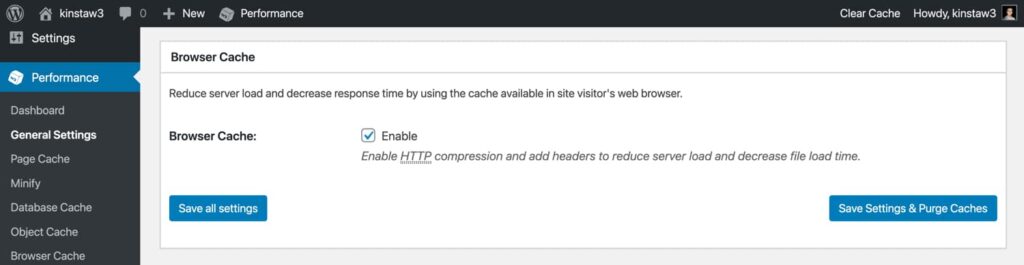
![[WordPress]全面的WordPress網站配置W3 Total Cache插件教程 [WordPress]全面的WordPress網站配置W3 Total Cache插件教程](http://www.ggplus.cn/wp-content/uploads/2022/11/202205061651796687-.jpg)
![[WordPress]全面的WordPress網站配置W3 Total Cache插件教程 [WordPress]全面的WordPress網站配置W3 Total Cache插件教程](http://www.ggplus.cn/wp-content/uploads/2022/11/202205061651796687-.jpg)
在W3 Total Cache中啟用瀏覽器緩存
CDN(內容交付網路)
如果您正在使用CDN或內容交付網路將靜態文件卸載到世界各地的數據中心,您可以配置W3 Total Cache使用CDN主機名重寫主題文件、媒體庫附件、CSS、JS等的URL。。
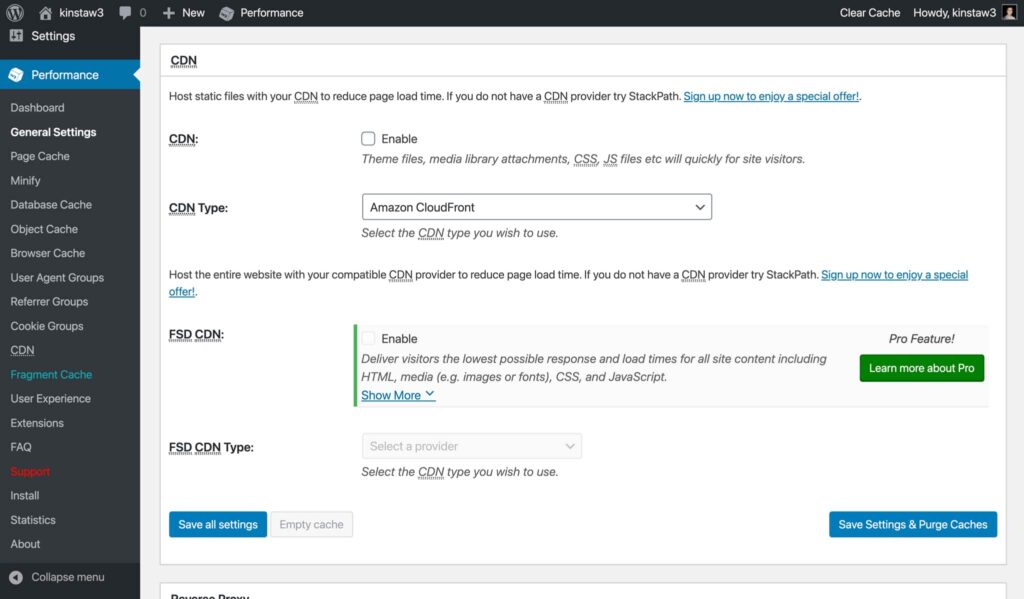
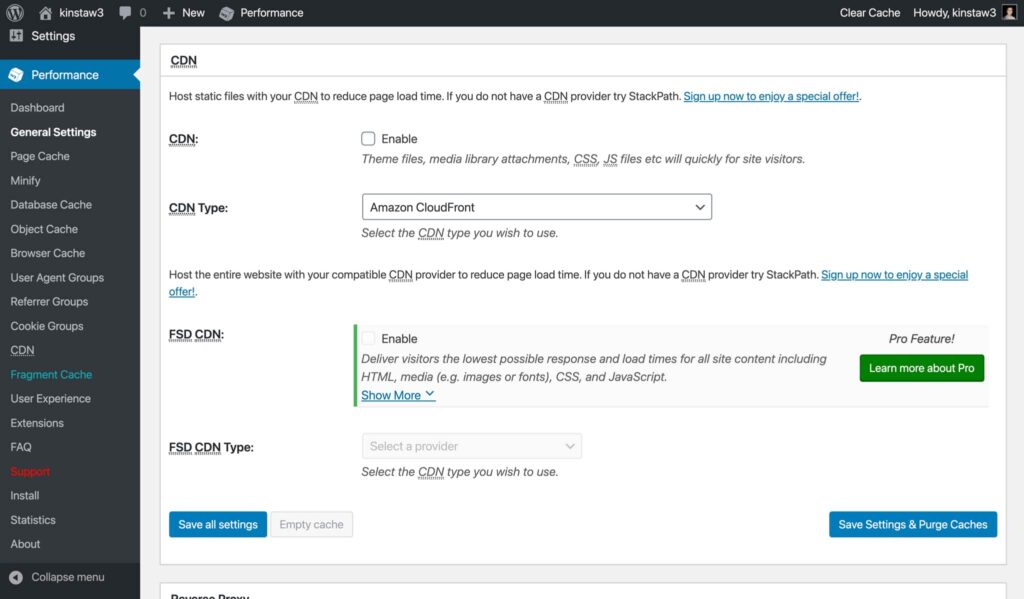
![[WordPress]全面的WordPress網站配置W3 Total Cache插件教程 [WordPress]全面的WordPress網站配置W3 Total Cache插件教程](http://www.ggplus.cn/wp-content/uploads/2022/11/202205061651796688-.jpg)
![[WordPress]全面的WordPress網站配置W3 Total Cache插件教程 [WordPress]全面的WordPress網站配置W3 Total Cache插件教程](http://www.ggplus.cn/wp-content/uploads/2022/11/202205061651796688-.jpg)
W3 Total Cache中的CDN設置
反向代理-Reverse Proxy
反向代理位於您的Web伺服器和WordPress之間,可用於對傳入請求執行各種基於邏輯的操作。W3TC支持Varnish,這是一種流行的「HTTP加速器」,用於緩存和提供數據,目的是減少後端負載。
為了使用Varnish,您的主機必須首先安裝Varnish包。
用戶體驗-User Experience
W3TC的「User Experience」優化可讓您啟用延遲載入、禁用表情符號和禁用wp-embed.js腳本。我們建議在您的WordPress網站上啟用延遲載入以加快頁面載入速度。如果您尚未使用瀏覽器原生或基於插件的延遲載入,我們建議您使用W3 Total Cache進行延遲載入。
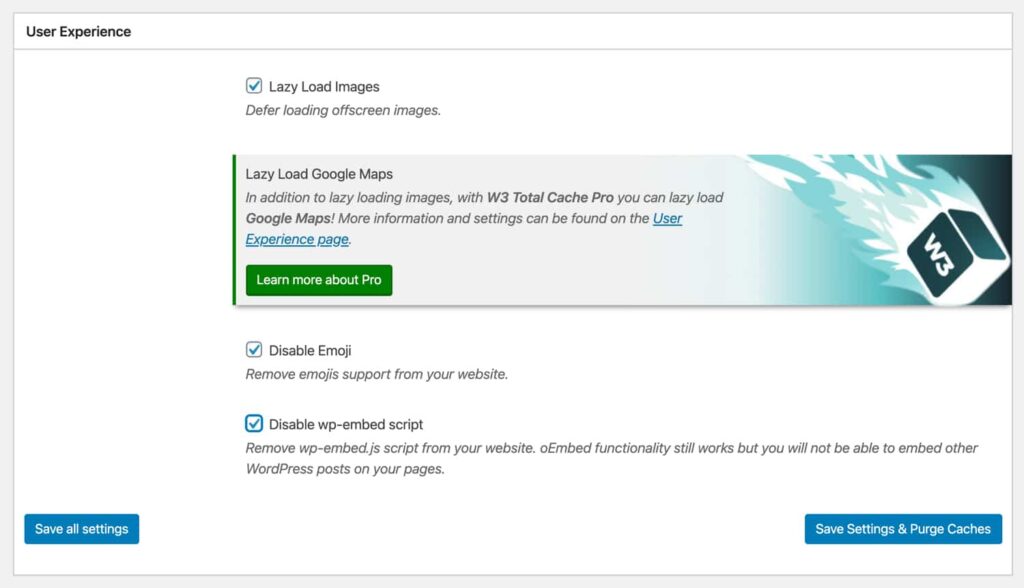
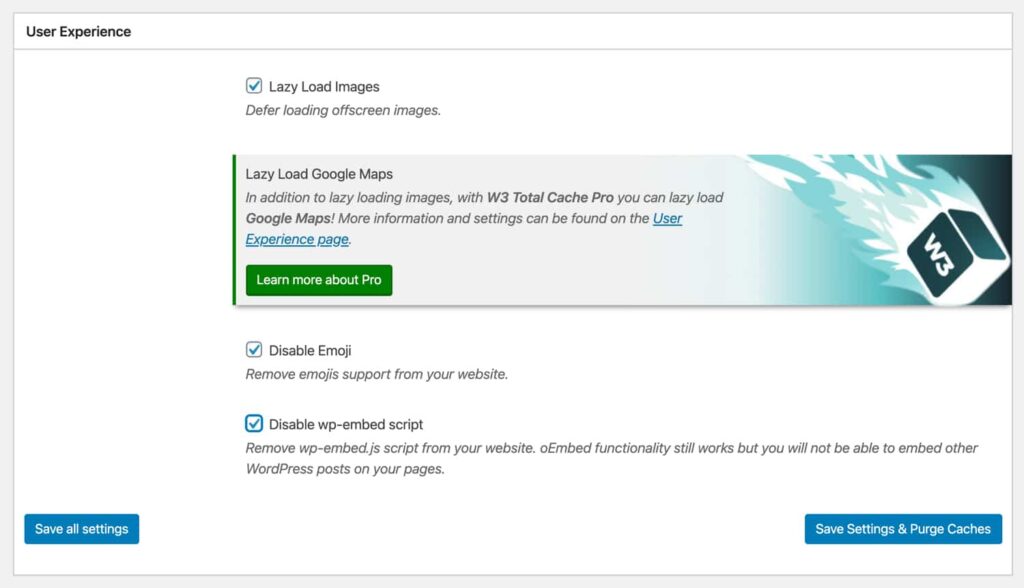
![[WordPress]全面的WordPress網站配置W3 Total Cache插件教程 [WordPress]全面的WordPress網站配置W3 Total Cache插件教程](http://www.ggplus.cn/wp-content/uploads/2022/11/202205061651796690-.jpg)
![[WordPress]全面的WordPress網站配置W3 Total Cache插件教程 [WordPress]全面的WordPress網站配置W3 Total Cache插件教程](http://www.ggplus.cn/wp-content/uploads/2022/11/202205061651796690-.jpg)
W3TC中的User Experience設置
在當今世界,大多數操作系統都內置了對錶情符號的支持。因此,如果您不是表情符號的重度用戶,您可能希望禁用WordPress包含的表情符號腳本。使用W3TC刪除wp-emoji-release.min.js將幫助您減少HTTP請求並從頁面載入中刪除約10KB。
同樣,如果您不嵌入WordPress文章,您可以使用W3 Total Cache禁用wp-embed.js。禁用此腳本不會影響用於嵌入YouTube視頻、SoundCloud流等的oEmbed功能。
雜項-Miscellaneous
W3 Total Cache有一些您也可以配置的雜項設置。如果您想在WordPress中顯示Google Page Speed儀錶板小部件,您可以輸入您的Page Speed API密鑰。還有一個選項可以在WordPress網站上每個頁面的菜單欄中顯示頁面速度評級。
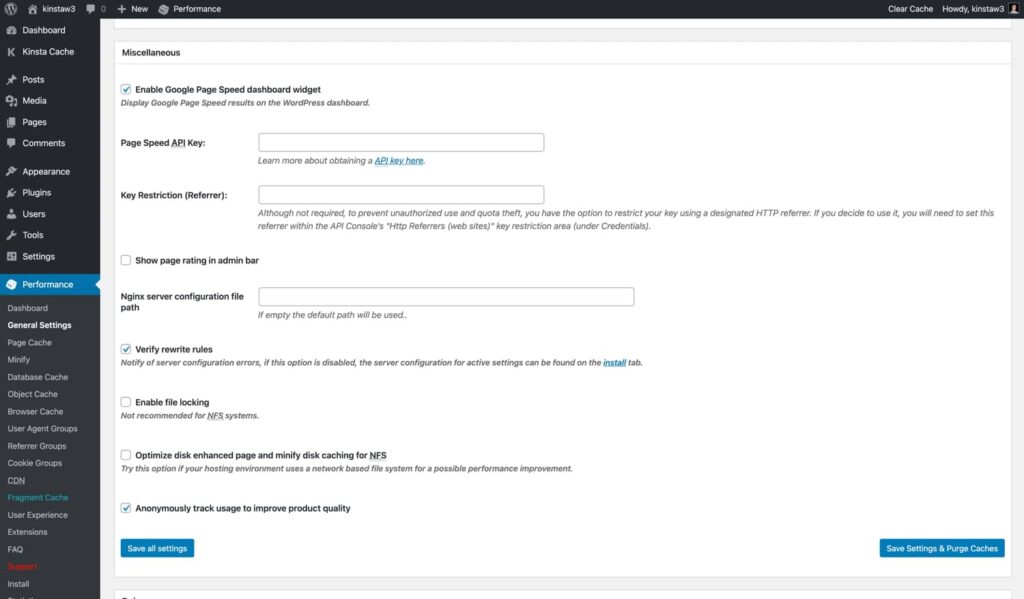
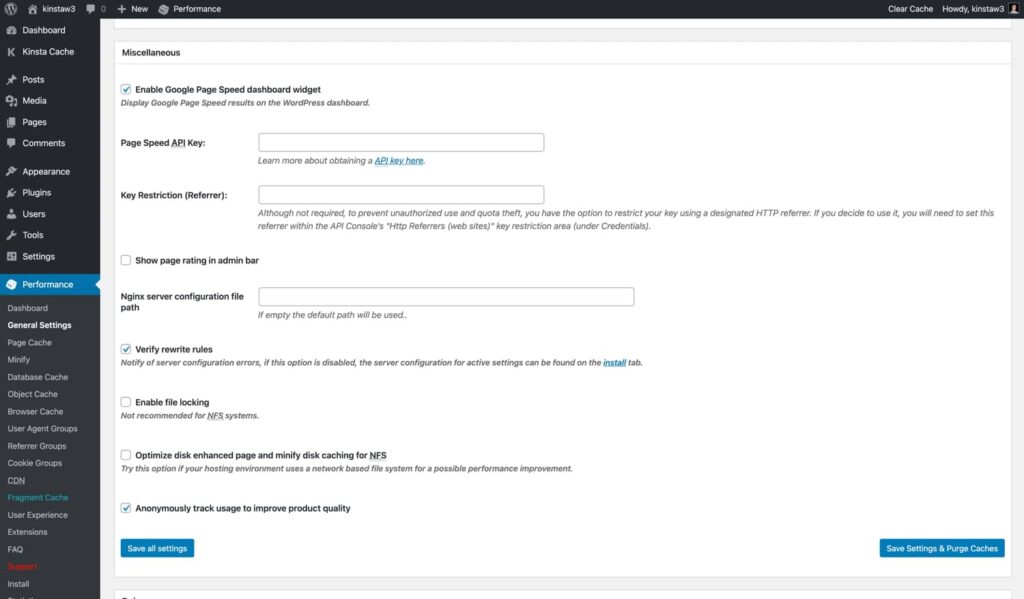
![[WordPress]全面的WordPress網站配置W3 Total Cache插件教程 [WordPress]全面的WordPress網站配置W3 Total Cache插件教程](http://www.ggplus.cn/wp-content/uploads/2022/11/202205061651796691-.jpg)
![[WordPress]全面的WordPress網站配置W3 Total Cache插件教程 [WordPress]全面的WordPress網站配置W3 Total Cache插件教程](http://www.ggplus.cn/wp-content/uploads/2022/11/202205061651796691-.jpg)
W3 Total Cache中的其他設置
對於其他設置,如「 NGINX伺服器配置文件路徑(NGINX server configuration file path)」、「啟用文件鎖定(enable file locking)」、「優化磁碟增強頁面和縮小NFS磁碟緩存(optimize disk enhanced page and minify disk caching for NFS)」,我們建議將它們保留為默認設置,除非您有特定原因更改它們。
調試-Debug
如果您正在對站點上的問題進行故障排除,W3 Total Cache有一個方便的「Debug」菜單,可讓您禁用特定的緩存層和優化設置。例如,如果您發現網站上出現視覺故障,您可以為「Minify」選項啟用調試模式,這會將HTML注釋插入到您的頁面源代碼中以幫助您進行故障排除。
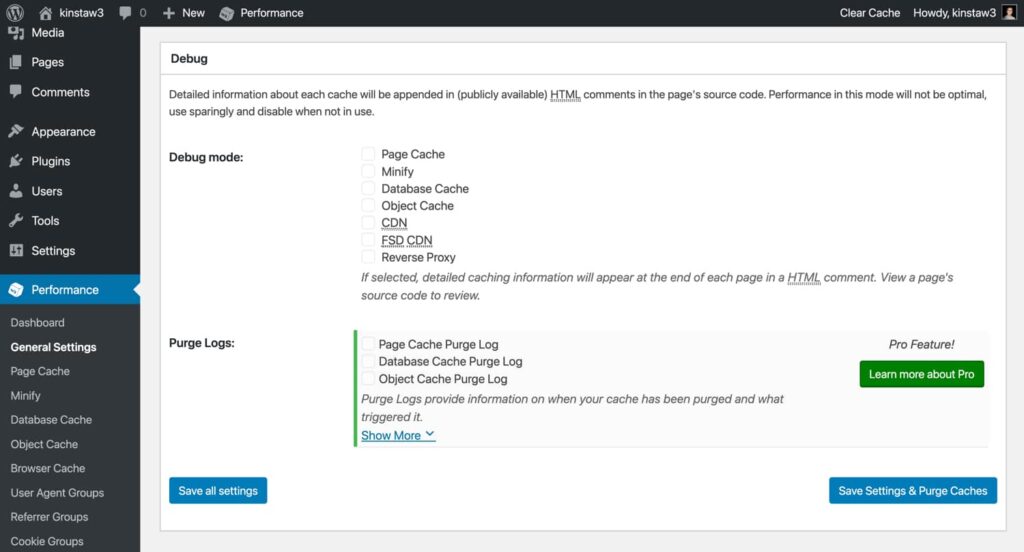
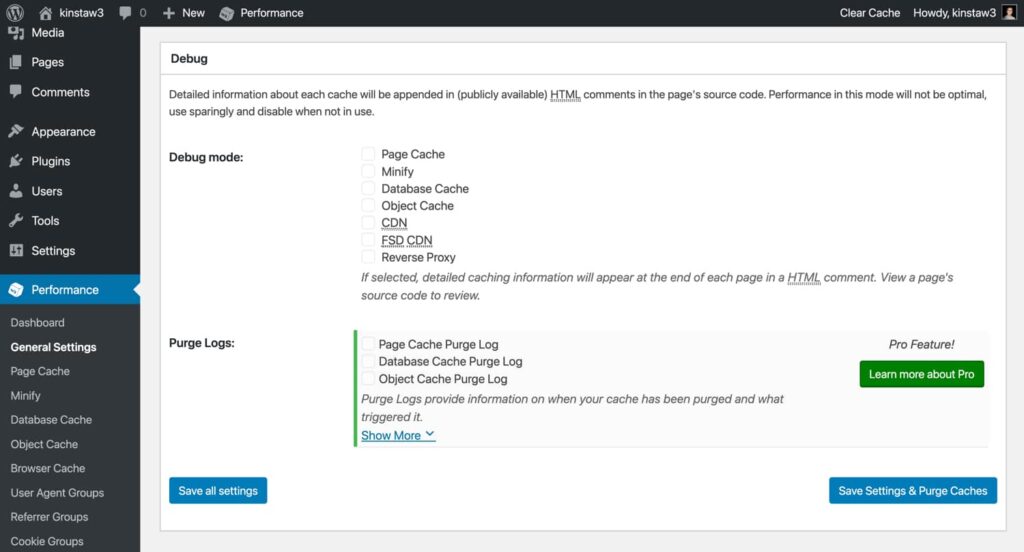
![[WordPress]全面的WordPress網站配置W3 Total Cache插件教程 [WordPress]全面的WordPress網站配置W3 Total Cache插件教程](http://www.ggplus.cn/wp-content/uploads/2022/11/202205061651796693-.jpg)
![[WordPress]全面的WordPress網站配置W3 Total Cache插件教程 [WordPress]全面的WordPress網站配置W3 Total Cache插件教程](http://www.ggplus.cn/wp-content/uploads/2022/11/202205061651796693-.jpg)
W3 Total Cache中的調試模式
由於調試模式功能會給您的伺服器資源帶來額外的負載,我們建議您僅在臨時環境或低流量時間使用它。此外,請務必在完成故障排除後禁用調試模式!
導入/導出設置-Import/Export Settings
完成設置配置後,您可以使用W3TC的「Import/Export」功能來創建配置的備份。W3 Total Cache有很多設置,因此能夠導出完整備份讓您高枕無憂。此外,它允許您輕鬆地跨多個站點複製自定義W3TC配置,而無需手動配置任何內容。
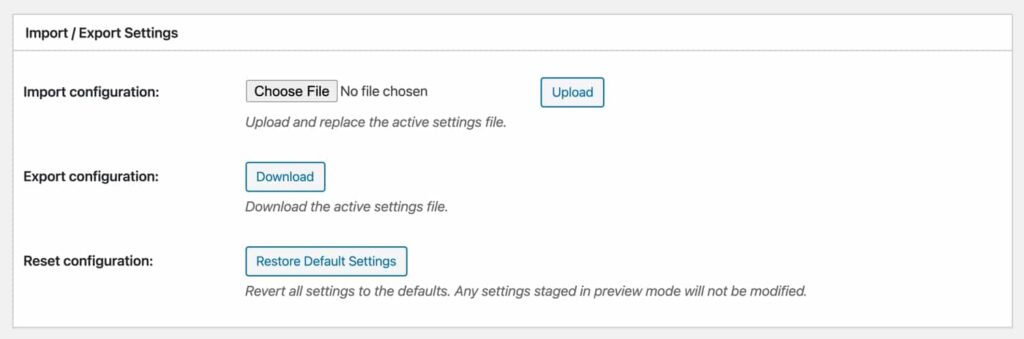
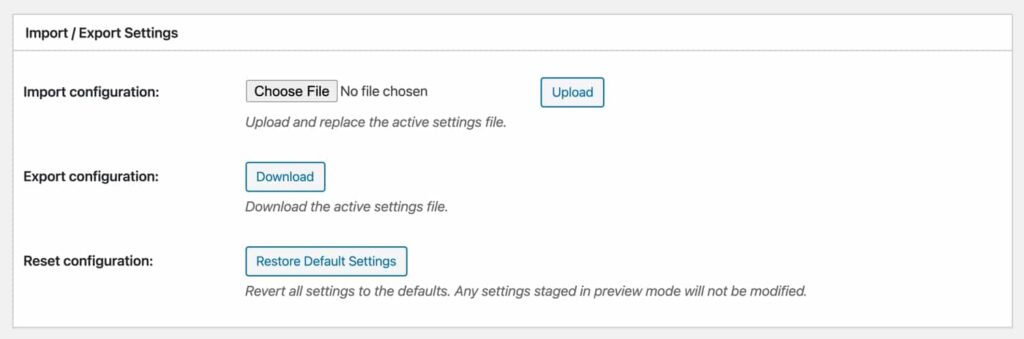
![[WordPress]全面的WordPress網站配置W3 Total Cache插件教程 [WordPress]全面的WordPress網站配置W3 Total Cache插件教程](http://www.ggplus.cn/wp-content/uploads/2022/11/202205061651796694-.jpg)
![[WordPress]全面的WordPress網站配置W3 Total Cache插件教程 [WordPress]全面的WordPress網站配置W3 Total Cache插件教程](http://www.ggplus.cn/wp-content/uploads/2022/11/202205061651796694-.jpg)
導入和導出W3TC設置
W3 Total Cache設置 – 頁面緩存
讓我們深入了解W3 Total Cache的「Page Cache」設置。
- Cache Front Page – 對於大多數網站,首頁通常是獲得最多流量的頁面。因此,我們建議啟用此設置。
- Cache Feeds – WordPress 生成各種RSS Feed,允許外部應用程序和服務(如Feedburner)顯示您網站的內容。雖然RSS現在不像以前那麼流行,但我們仍然建議啟用此設置。
- Cache SSL (HTTPS Requests) – 如果您的Web伺服器沒有對所有傳入請求強制使用HTTPS,則啟用此設置可能會對性能產生積極影響。如果您已經在Web伺服器級彆強制使用HTTPS,則無需啟用此功能。
- Cache URIs with Query String Variables – 查詢字元串是添加在URL末尾的參數(例如 /?version=123)。查詢字元串通常用於從WordPress資料庫請求和顯示特定數據。通常,查詢字元串的目的是請求頁面的唯一版本,因此我們建議禁用此功能,除非您有要緩存的特定查詢字元串。
- Cache 404 (Not Found) Pages – 默認情況下,W3TC禁用此選項。如果您使用「磁碟增強」頁面緩存方法,則可能是由於緩存行為造成的。選擇該選項後,404頁將返回200響應代碼。理想情況下,404頁面應返回404響應代碼,因此我們建議使用您的緩存配置測試此設置以查看它是否兼容。
- Don』t Cache Pages for Logged In Users – 我們建議啟用此選項。登錄用戶通常正在更新頁面。啟用緩存後,用戶需要不斷清除緩存才能查看頁面更新。
- Don』t Cache Pages for Certain User Roles –此選項允許您繞過某些WordPress用戶角色的緩存。如果「不為登錄用戶緩存頁面(don』t cache pages for logged in users)」選項已啟用,則此選項將不會影響緩存行為。
別名-Aliases
W3 Total Cache的「Aliases」功能允許您緩存在不同域中可用的相同WordPres內容。我們不建議啟用此功能。如果您的WordPress站點可以通過不同的域(例如domain.com和www.domain.com)訪問,最好設置301重定向規則將請求轉發到您的主域,以避免來自 Googl和其他搜索引擎的重複內容處罰。
緩存預載入-Cache Preload
「Cache Preload」功能會抓取您的站點地圖並向您的站點頁面發出請求以預載入頁面緩存。對於大多數站點,我們建議禁用緩存預載入,因為它會導致伺服器資源激增,從而抵消潛在的性能優勢。
如果您確實想要啟用緩存預載入,W3TC允許您指定站點地圖URL、更新間隔和每個間隔的頁面。確保不要將「update interval」和「pages per internal」設置得太高以減少CPU峰值的可能性。
清除政策-Purge Policy
W3TC的「Purge Policy」可讓您指定要在發布或編輯文章後自動清除的頁面和Feed。對於大多數站點,默認設置(首頁、文章頁面和博客Feed)應該足夠了。如果要向清除策略添加其他頁面,可以配置多種選項。
REST API
WordPress包含的REST API可讓您查詢JSON格式的數據。REST API被各種插件使用,對於無頭WordPress設置至關重要。根據您對REST API的確切用例,緩存查詢結果可能是一個好主意。REST API緩存屬於「如果您需要它,您就會知道」類別,因此如果您不確定是否啟用REST API緩存,我們建議將其保留為「Don』t Cache」。
高級
在W3TC的「Advanced」頁面緩存選項中,您可以自定義各種設置,包括「接受的查詢字元串(accepted query strings)」、「拒絕的用戶代理(rejected user agents)」、粒度緩存繞過設置(granular cache bypass settings)等。例如,如果您需要將W3 Total Cache配置為從不緩存某個類別或標籤下的文章,您將能夠在「Advanced」選項中執行此操作。
由於這些設置可能非常特定於站點,因此我們無法提供「推薦設置」。話雖如此,如果您希望自定義站點頁面緩存行為的一個非常特定的方面,請務必查看高級選項。
W3 Total Cache設置 — 最小化
接下來,讓我們回顧一下 W3 Total Cache 的「Minify」設置。
- Rewrite URL Structure –此設置會影響最小化資源的URL結構。我們建議保持啟用狀態,以便您的URL看起來「漂亮」。
- Disable Minify for Logged In Users –如果您正在做一些故障排除或調試,禁用登錄用戶的縮小可能會有所幫助。否則,我們建議禁用此選項。
HTML & XML
在「HTML & XML」部分,您可以配置HTML最小化設置。
- Inline CSS minification –我們建議啟用此選項以刪除內聯CSS中的空格。
- Inline JS minification –我們建議啟用此選項以刪除內聯JavaScript中的空格。在某些情況下,JS縮小可能會導致代碼錯誤。如果啟用此選項會破壞您的站點功能,請禁用它。
- Don』t minify feeds –我們建議禁用此選項。提要僅由RSS閱讀器和其他類似服務使用,因此沒有必要縮小提要。
- Line break removal –默認情況下禁用此選項,我們不建議啟用它以確保您的網站正確呈現。
JS
在「JS」部分,您可以配置JavaScript最小化設置。
- Operations in Areas –此選項允許您為縮小的JavaScript選擇「embed type」。對於之前和之後的JS文件,您可以選擇「blocking」、「non-blocking」、「non-blocking using async」和「non-blocking using defer」。雖然非阻塞載入方法通常會帶來更好的性能,但它們並不總是100%與所有JavaScript代碼兼容。此外,「async」和「defer」有非常不同的用例。因此,我們建議使用默認的「blocking」方法,除非您了解非阻塞JavaScript的怪癖。
- Minify or Combine Only –您可以在兩種JavaScript優化模式之間進行選擇。選擇「Minify」後,您的JS文件將被合併和縮小。如果選擇「Combine Only」,則生成的組合JS文件將不會被縮小。如果您遇到與縮小相關的問題並且不想調試以找出導致問題的腳本,則選擇「Combine Only」選項可能會修復錯誤。
- HTTP/2 Push –如果您的伺服器支持HTTP/2伺服器推送,啟用此選項可以幫助您減少頁面載入時間。HTTP/2伺服器推送在訪問者被請求之前將文件推送給訪問者。我們建議在生產環境中啟用此選項之前進行充分的測試,因為伺服器推送經常被誤用。伺服器推送不適用於較大的JavaScript文件,您需要確保其好處大於直接從訪問者的瀏覽器緩存載入JS文件。
CSS
在「CSS」部分,您可以配置CSS最小化設置。
- Combine Only –與JavaScript文件不同,CSS通常不會受到與縮小相關的問題的影響。因此,我們不建議啟用「Combine Only」。
- Preserved Comment Removal –此設置從CSS文件中刪除注釋。我們建議啟用此選項以儘可能減小文件大小。
- Line Break Removal –此設置從CSS文件中刪除換行符。我們建議也啟用此選項。如果您在啟用「Line Break Removal」後發現任何顯示問題,請將其禁用。
高級
「Advanced」部分包含一些額外的設置來自定義最小化行為。
- Update External Files Every – W3TC允許您指定CSS和JS文件更新之間的時間量。默認設置為86400秒,您的資源將每24小時下載並最小化一次。如果您的網站不經常更改,請隨意設置更長的時間段。
- Garbage Collection Interval –此時間段設置指定刪除過期緩存數據的頻率。默認設置為24小時。如果您的站點存儲空間不足,我們建議降低「Garbage Collection Interval」。
「Advanced」部分的其餘部分包括允許您指定永遠不應縮小的資源文件的輸入欄位。還有一個「Rejected User Agents」欄位,允許向某些用戶代理提供非縮小文件。最後,您可以添加外部資源文件以包含在W3 Total Cache的最小化過程中。
W3 Total Cache設置 — 對象緩存
列表中的下一個是 W3TC 的「Object Cache」設置。對於大多數站點,默認設置可以正常工作,但不管怎樣,讓我們回顧一下它們。
- Default Lifetime of Cache Objects – 未更改緩存項目的到期時間。更長的時間段會導致更大的對象緩存。如果您擔心伺服器的存儲容量,我們建議保留默認值或降低它。
- Garbage Collection Interval –此設置指定過期緩存數據被丟棄的頻率。對於大多數站點,默認值3,600秒(1小時)應該沒問題。
- Global Groups –此設置允許您在單個多站點網路中的站點之間配置共享緩存組。我們建議將此設置保留為默認狀態,除非您有特定的更改原因。
- Non-Persistent Groups –此設置允許您選擇從不緩存的對象組。同樣,我們建議堅持使用默認配置。
- Enable Caching for wp-admin Requests –默認情況下禁用此選項,我們不建議啟用它,因為它會導致副作用。此外,大多數WordPress網站的訪問者從不與wp-admin儀錶盤進行交互。
W3 Total Cache設置 — 瀏覽器緩存
大多數WordPress主機,已經在Web伺服器級別實現了適當的瀏覽器緩存標頭。如果您的主機沒有,或者如果您想進一步自定義瀏覽器緩存行為,您可以使用W3 Total Cache。
在「Browser Cache」設置中,「General」、「CSS & JS」、「HTML & XML」以及「Media & Other Files」部分的默認設置適用於大多數WordPress站點。由於此頁面上有如此多的設置,我們建議在對瀏覽器緩存行為進行任何更改之前諮詢開發人員。話雖如此,以下是有關瀏覽器緩存的一些關鍵設置。
- Expires Headers Lifetime –配置一個長的「expires headers lifetime」對於高效的瀏覽器緩存很重要。如果您使用W3TC來配置瀏覽器緩存,請務必將此值設置為
31536000(1年)。 - Cache Control Policy –為確保您的靜態資源可被瀏覽器緩存,請確保將「cache control policy」設置為「public, max_age=EXPIRES SECONDS」。
- Enable HTTP (gzip) Compression– GZIP壓縮可在HTML頁面和最小化發送給訪問者之前顯著減小文件大小,因此如果您的主機的伺服器配置支持GZIP,請務必啟用此選項。
- Remove query strings from static resources——查詢字元串是添加到URL路徑末尾的附加字元串,用於指定請求參數或強制Web伺服器交付新資源。查詢字元串以
?開頭,大多數Web伺服器都配置為繞過帶有查詢字元串的請求的緩存。從頁面請求中刪除查詢字元串有助於減少伺服器負載,因為這些請求使用PHP來呈現頁面。我們不建議從W3 Total Cache中的靜態資源中刪除查詢字元串,因為它們有助於確保向訪問者提供最新版本的CSS和JS文件。
「Browser Cache」設置頁面還包含與內容安全策略 (CSP)和 X-XSS保護等安全標頭相關的各種設置。我們始終建議與合格的開發人員一起完成這些設置,因為不正確的配置會直接影響您網站的用戶體驗。例如,在沒有正確SSL證書和HTTPS配置的情況下啟用HSTS標頭可能會導致您的站點無法訪問。
W3 Total Cache設置 – 用戶代理組
如果您需要根據用戶的設備類型重定向流量,W3 Total Cache的「用戶代理組」功能非常強大。例如,您可以將您的網站配置為在用戶通過手機訪問您的網站時呈現不同的主題。同樣,如果您的移動站點位於唯一的子域中,您可以將用戶重定向到一個完全不同的站點。
在響應式網頁設計時代,我們沒有看到太多針對此特定功能的用例。如今,最佳做法是讓您的網站從一開始就具有響應性,而不是依賴多個主題或僅限移動設備的子域。
W3 Total Cache設置 – 引用組
HTTP引用是一個可選的HTTP標頭提供關於其中請求源於信息。例如,如果訪問者從Google搜索列表中點擊您的網站,則HTTP引薦來源網址將為google.com。
在W3 Total Cache中,您可以根據帶有「Referrer Groups」的請求的HTTP引用來定義自定義緩存行為。例如,您可以創建一個由搜索引擎組成的引用組,並僅為來自這些域的請求自定義緩存行為。
與上面提到的「用戶代理組」類似,您還可以使用「引用組」功能將請求重定向到不同的域。大多數WordPress站點不需要設置引用組,因此我們不建議配置任何。
W3 Total Cache設置 — Cookie組
W3 Total Cache支持的最新緩存組是「Cookie Groups」。此功能可讓您根據請求的cookie創建獨特的緩存bucket和行為。與「用戶代理組」和「引用組」類似,大多數站點不需要設置自定義的基於cookie的緩存配置。如果您的站點需要基於cookie的緩存,我們建議您與開發人員合作以正確配置它。
W3 Total Cache設置 — CDN
現在,讓我們繼續W3 Total Cache的CDN設置。
- Host Attachments –啟用此選項以從CDN提供WordPress媒體庫中的資源。
- Host wp-includes/ Files –啟用它以從CDN提供
wp-includes文件夾中的文件。 - Host Theme Files –啟用此選項以從CDN提供主題文件。
- Host Minified CSS and JS Files –啟用它以從您的CDN提供W3TC的最小化的CSS和JS文件。
- Host Custom Files –如果您的媒體庫或主題文件夾中沒有文件,您可以在W3TC中添加文件路徑以從CDN提供它們。
- Add Canonical Header –
rel=」canonical」標籤可以幫助搜索引擎識別原始來源或網址。由於CDN通常使用不同的域,因此添加規範標籤會通知搜索引擎原始資源的位置。話雖如此,保持禁用此設置是可以的,因為現代搜索引擎足夠智能,可以在不影響您網站的SEO排名的情況下識別CDN。
高級
- Only Purge CDN Manually –我們建議禁用此選項以讓W3TC自動處理緩存清除。
- Disable CDN on SSL Pages –禁用此設置。如果您使用的是CDN,最好在HTTP和HTTPS頁面上都啟用它。
- Use CDN Links for Media Library on Admin Pages –我們不建議啟用此選項,因為它會重寫媒體庫中的URL 。
- Add CORS Header –啟用此設置以允許您的CDN資源顯示在其他域上。
- Disable CDN for the Following Roles –此選項允許您為某些WordPress用戶角色禁用CDN。在大多數情況下,最好禁用此選項。
- wp-includes File Types to Upload –此欄位指定
wp-includes將從您的CDN提供的文件格式。對於大多數站點,默認的文件格式列表應該沒問題。如果您的文件wp-includes夾中有自定義文件,請隨時根據需要添加其他格式。 - Theme File Types to Upload –此欄位指定將從CDN提供的WordPress主題文件夾中的文件格式。默認列表包含所有流行的資源、圖像和字體格式。如果需要,請隨意添加其他格式。
- Custom File List –如果您啟用了「Host Custom Files」,您可以在此欄位中添加文件列表以從您的CDN提供服務。
- Rejected User Agents –此欄位允許您指定不會從您的CDN提供資源的用戶代理。我們建議將此欄位留空以確保您的CDN得到正確使用。
- Rejected Files –此欄位允許您指定不應從CDN提供的文件。如果您使用的服務需要從您的根域提供資源,您可以將文件路徑添加到「Rejected Files」欄位。
W3 Total Cache設置 — 用戶體驗
接下來,讓我們自定義W3 Total Cache中的「User Experience」或延遲載入設置。
- Process HTML Image Tags –啟用此選項可確保延遲載入圖像。
- Process Background Images –如果您在CSS中使用
background顯示圖像,啟用此選項將允許延遲載入這些圖像。 - Exclude Words –在此欄位中,您可以指定文本以繞過延遲載入。例如,如果添加
no-lazy-load到此欄位,顯示的圖像<img src="">將不會被延遲載入。 - Script Embed Method –此設置允許您自定義延遲載入腳本的載入方法。默認
async方法是大多數站點的最佳選擇。如果您的站點僅包含一個登錄頁面,則inline可以使用該方法來減少載入頁面的HTTP請求數。
W3 Total Cache的可用擴展
W3 Total Cache提供各種擴展以與第三方服務集成。W3TC目前有以下服務的擴展。
- AMP
- Cloudflare
- Google Feedburner
- Fragment Cache
- Genesis Framework
- New Relic
- Swarmify
- Yoast SEO
- WPML
如果您在您的站點上使用這些服務中的任何一項,我們建議您設置相關擴展以確保與W3 Total Cache正確兼容。在本節中,我們將了解 W3 Total Cache的Cloudflare擴展。
如何使用Cloudflare擴展設置W3 Total Cache
要將Cloudflare與W3 Total Cache集成,您需要Cloudflare儀錶盤中的兩條信息 – 帳戶電子郵件和API密鑰。帳戶電子郵件是您用於登錄Cloudflare的電子郵件地址。我們來看看如何設置Cloudflare API密鑰。
在Cloudflare儀錶盤中,單擊「Overview」選項卡。接下來,向下滾動並單擊右側邊欄中的Get Your API Token。
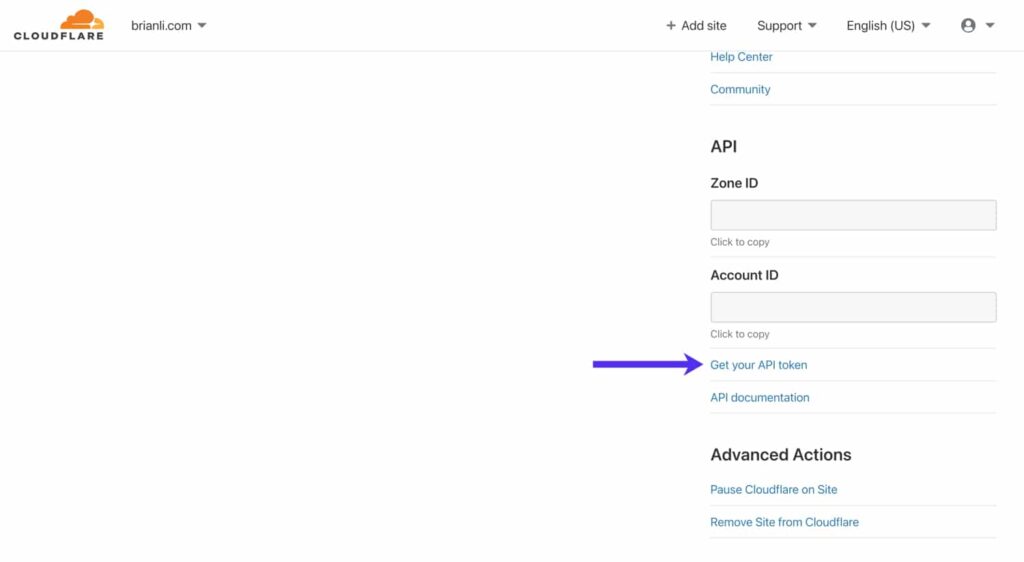
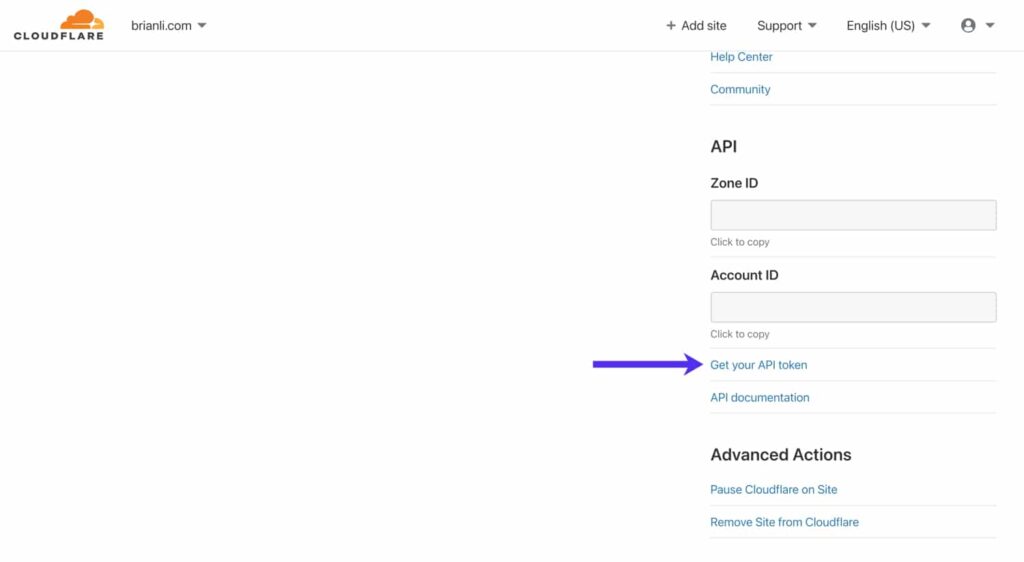
![[WordPress]全面的WordPress網站配置W3 Total Cache插件教程 [WordPress]全面的WordPress網站配置W3 Total Cache插件教程](http://www.ggplus.cn/wp-content/uploads/2022/11/202205061651796695-.jpg)
![[WordPress]全面的WordPress網站配置W3 Total Cache插件教程 [WordPress]全面的WordPress網站配置W3 Total Cache插件教程](http://www.ggplus.cn/wp-content/uploads/2022/11/202205061651796695-.jpg)
查看您的Cloudflare全局API密鑰
向下滾動,然後單擊「Global API Key」旁邊的View以獲取您的Cloudflare API密鑰。請注意不要在W3 Total Cache之外的任何地方共享此API密鑰,因為它可用於控制您的Cloudflare帳戶。
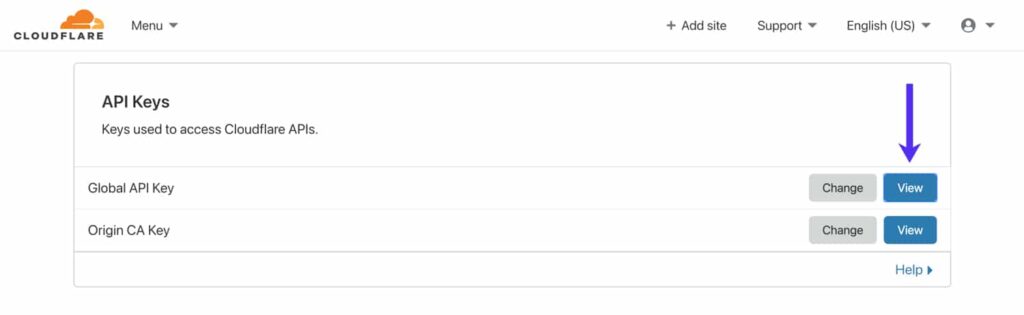
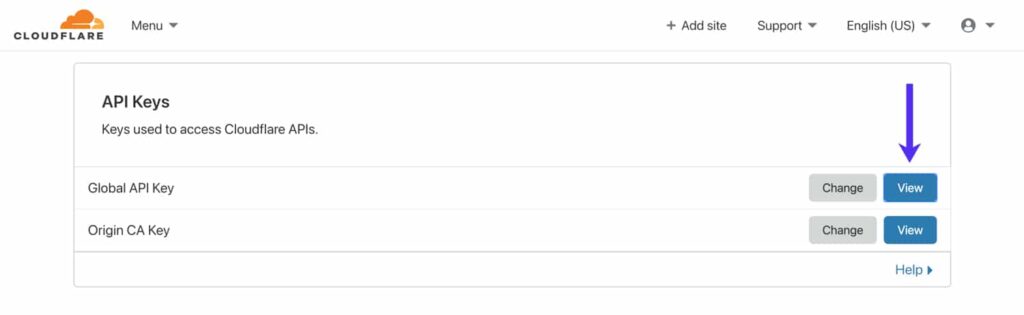
![[WordPress]全面的WordPress網站配置W3 Total Cache插件教程 [WordPress]全面的WordPress網站配置W3 Total Cache插件教程](http://www.ggplus.cn/wp-content/uploads/2022/11/202205061651796697-.jpg)
![[WordPress]全面的WordPress網站配置W3 Total Cache插件教程 [WordPress]全面的WordPress網站配置W3 Total Cache插件教程](http://www.ggplus.cn/wp-content/uploads/2022/11/202205061651796697-.jpg)
查看您的Cloudflare Global API Key
接下來,在W3 Total Cache的「Extensions」頁面中激活Cloudflare擴展,然後單擊「Settings」。在「Credentials」部分,單擊「Authorize」按鈕。
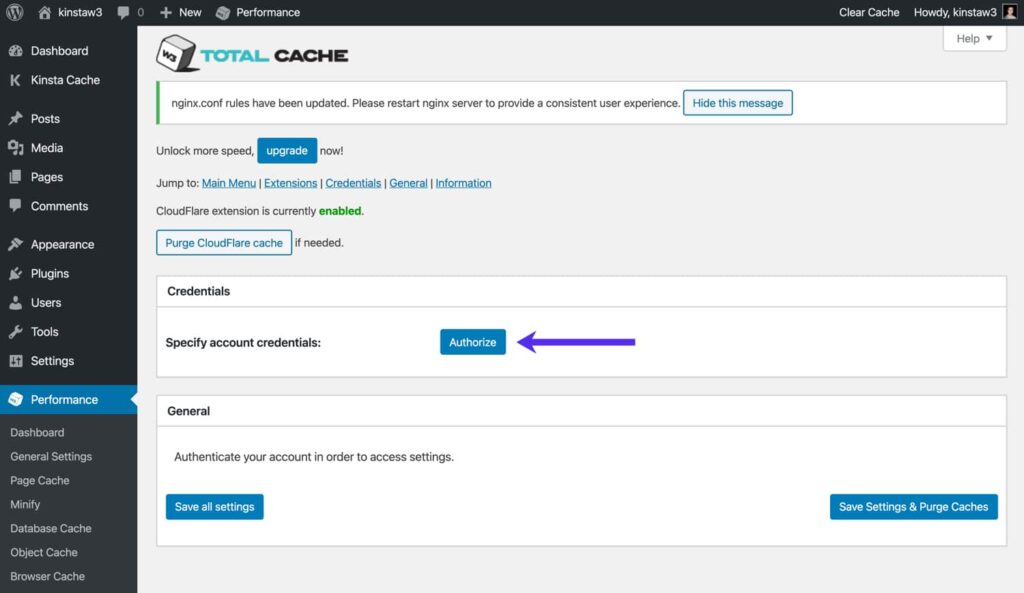
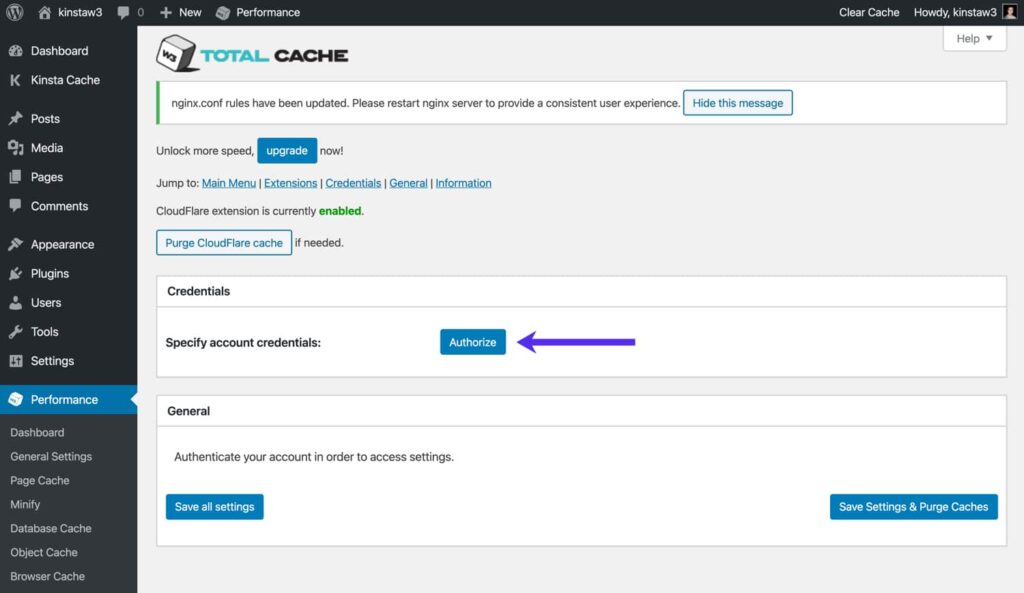
![[WordPress]全面的WordPress網站配置W3 Total Cache插件教程 [WordPress]全面的WordPress網站配置W3 Total Cache插件教程](http://www.ggplus.cn/wp-content/uploads/2022/11/202205061651796698-.jpg)
![[WordPress]全面的WordPress網站配置W3 Total Cache插件教程 [WordPress]全面的WordPress網站配置W3 Total Cache插件教程](http://www.ggplus.cn/wp-content/uploads/2022/11/202205061651796698-.jpg)
在W3 Total Cache中授權Cloudflare
在隨後的彈出窗口中,輸入您的Cloudflare帳戶電子郵件和API密鑰。如果您收到錯誤消息,請仔細檢查以確保您的電子郵件地址和API密鑰正確無誤。憑據獲得授權後,您應該會在頁面上看到其他Cloudflare設置。
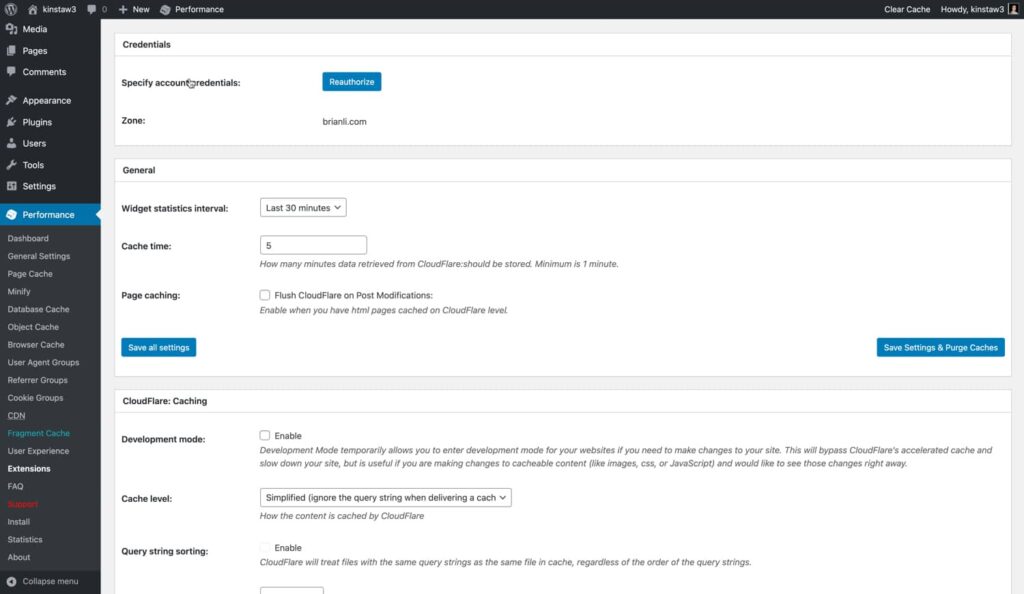
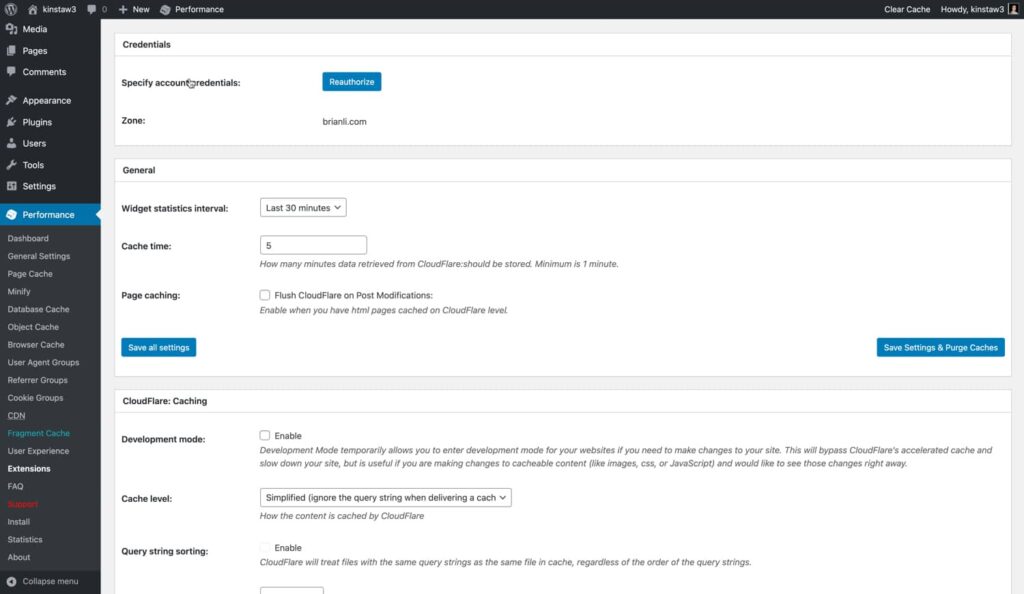
![[WordPress]全面的WordPress網站配置W3 Total Cache插件教程 [WordPress]全面的WordPress網站配置W3 Total Cache插件教程](http://www.ggplus.cn/wp-content/uploads/2022/11/202205061651796700-.jpg)
![[WordPress]全面的WordPress網站配置W3 Total Cache插件教程 [WordPress]全面的WordPress網站配置W3 Total Cache插件教程](http://www.ggplus.cn/wp-content/uploads/2022/11/202205061651796700-.jpg)
W3 Total Cache中的Cloudflare設置
讓我們回顧一下W3 Total Cache中的Cloudflare設置
- Widget Statistics Interval –這指定了W3TC的Cloudflare小部件涵蓋的時間段。默認設置為30分鐘。如果您想查看更長的時間段,請隨意增加它。
- Cache Time –這指定了來自Cloudflare的小部件數據被緩存的時間量。如果您不打算大量使用該小部件,我們建議增加此數字以減少從您的站點向Cloudflare發出的請求數。
- Page Caching –如果您已將Cloudflare配置為緩存WordPress站點的HTML 頁面,請啟用此選項以在文章修改和更新後自動清除Cloudflare緩存。
Cloudflare緩存
此部分允許您自定義Cloudflare的緩存設置。
- Development Mode –除非您需要將Cloudflare置於開發模式,否則請禁用此選項。當Cloudflare處於開發模式時,邊緣緩存、縮小和圖像優化將禁用三個小時。這使您可以立即查看CSS和JS文件的更新,並且對於故障排除很有用。
- Cache Level –對於大多數站點,我們建議使用「Standard」緩存級別,每次查詢字元串更改時都會提供不同的資源。如果您100%確定您的WordPress站點不使用查詢字元串來提供動態內容,您也可以使用「Ignore Query String」設置。
- Browser Cache TTL –我們建議將Cloudflare的瀏覽器緩存TTL設置為31536000秒,即1年。
- Challenge TTL – Cloudflare提供各種與安全相關的服務,訪客Challenge就是其中之一。如果Cloudflare檢測到惡意用戶或奇怪的行為,它將以Captcha的形式提供Challenge消息。「Challenge TTL」設置指定用戶在完成Challenge後可以訪問您網站的時間。默認設置為3600秒,受到Challenge的訪問者將能夠在另一個Challenge之前使用您的網站1小時。
- Edge Cache TTL –此設置控制資源在Cloudflare的邊緣伺服器上緩存的時間。我們建議將其設置為最大值31536000秒或1年。
Cloudflare內容處理
讓我們深入了解W3 Total Cache中的Cloudflare內容處理設置。
- Rocket Loader – Cloudflare的Rocket Loader可加快WordPress網站的JavaScript載入速度。如果您的站點有很多JS,我們建議啟用Rocket Loader。
- Minify JS/CSS/HTML –如果您已經在W3 Total Cache中啟用了對HTML、CSS和JavaScript的最小化,請隨時禁用Cloudflare擴展設置中的這些選項,因為無需重複最小化。
- Server Side Exclude (SSE) –此選項允許您向可疑訪問者(Cloudflare 認為)隱藏敏感信息。伺服器端排除對於隱藏您網站上的電子郵件地址、電話號碼和其他個人信息等信息非常有用。要使用SSE,請啟用它並將敏感信息包裝
<!--sse--><!--/sse-->在HTML代碼或PHP主題模板中的標籤中。 - Email Obfuscation –啟用此選項後,Cloudflare將使用JavaScript自動混淆您的WordPress網站上的電子郵件地址。雖然混淆不會完全擺脫垃圾郵件,但我們建議啟用此選項,因為它確實阻止了基本機器人從您的站點抓取電子郵件地址。
Cloudflare圖像處理
讓我們回顧一下Cloudflare的圖像處理設置。
- Hotlink Protection-啟用盜接保護將阻止其他站點嵌入您的圖像。如果您因未經授權的外部嵌入而遇到帶寬限制,啟用「Hotlink Protection」可以幫助您減少帶寬使用。
- Mirage(僅限專業版)– Mirage優化了向低帶寬設備和網路的圖像傳輸。此功能僅適用於Cloudflare Pro計劃及更高版本。
- Polish (僅限專業版)–Polish優化您網站的圖像,並且可以配置為向支持的瀏覽器提供WEBP圖像。此功能僅適用於Cloudflare Pro計劃及更高版本。
Cloudflare保護
Cloudflare的主要功能是一個複雜的防火牆,可以幫助保護您免受DDoS攻擊和惡意行為者的侵害。讓我們回顧一下Cloudflare的安全設置。
- Security Level –此設置控制 Cloudflare 防火牆和安全規則的敏感度。對於大多數站點,我們建議將「安全級別」設置為「中」。
- Browser Integrity Check –此功能會查找不良行為和可疑的用戶代理。如果它檢測到潛在的惡意用戶或垃圾郵件發送者,Cloudflare將自動提出挑戰。我們建議啟用此功能。
- Always Online –如果您的源出現故障,此選項將為您網站的靜態HTML頁面提供服務。如果您已將Cloudflare配置為緩存HTML,我們建議啟用它。
- Web Application Firewall – Cloudflare的WAF或Web應用程序防火牆將掃描傳入流量並過濾掉到達您站點的「非法流量」。我們建議啟用此功能。
- Advanced DDoS Protection –此功能默認啟用,只要Cloudflare的代理處於活動狀態,就無法禁用。DDoS保護有助於保護您的站點免受「分散式拒絕服務」攻擊。
- Max Upload –設置上傳到您網站的最大允許文件大小。您需要確保此設置等於或大於WordPress中的上傳文件大小設置。
Cloudflare SSL
最後,您需要確保您的Cloudflare SSL設置配置正確。讓我們回顧一下本節中的正確配置。
- SSL –一般建議使用「Full」或「Full (Strict)」SSL 選項。「Flexible」選項與部分主機不兼容。「Full Strict」需要來自有效證書頒發機構的SSL,而「Full」選項也支持自簽名SSL。「Flexible」選項不需要源伺服器上的SSL證書——我們不推薦此選項,因為它最不安全。
- TLS 1.2 Only – TLS或傳輸層安全性,是一種用於通過網路傳輸數據的安全協議。某些PCI合規性標準要求放棄對TLS 1.1及更低版本的支持。如果這是您站點的要求,您可以在Cloudflare中啟用「TLS 1.2 Only」設置以將最低TLS版本設置為1.2。
為WooCommerce設置W3 Total Cache
WooCommerce是WordPress網站最受歡迎的電子商務平台。如果您在WooCommerce支持的商店中使用W3 Total Cache,您需要確保您的配置正確以避免緩存客戶詳細信息。
繞過WooCommerce Cookie
要繞過具有WooCommerce特定cookie的頁面的頁面緩存,請轉到 W3TC 的「Page Cache」設置,向下滾動到「Rejected Cookies」,然後添加以下四項。
- woocommerce_items_in_cart
- woocommerce_cart_hash
- wp_woocommerce_session_
- wordpress_logged_in
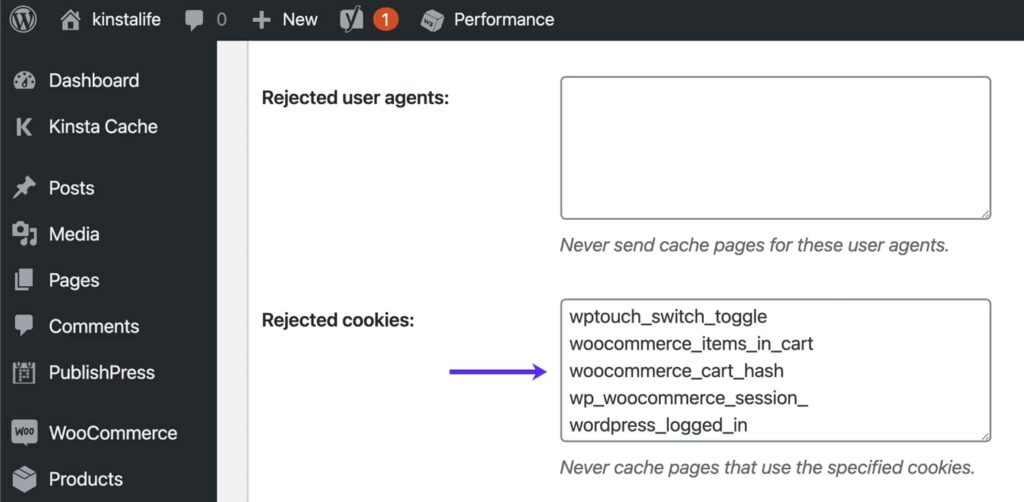
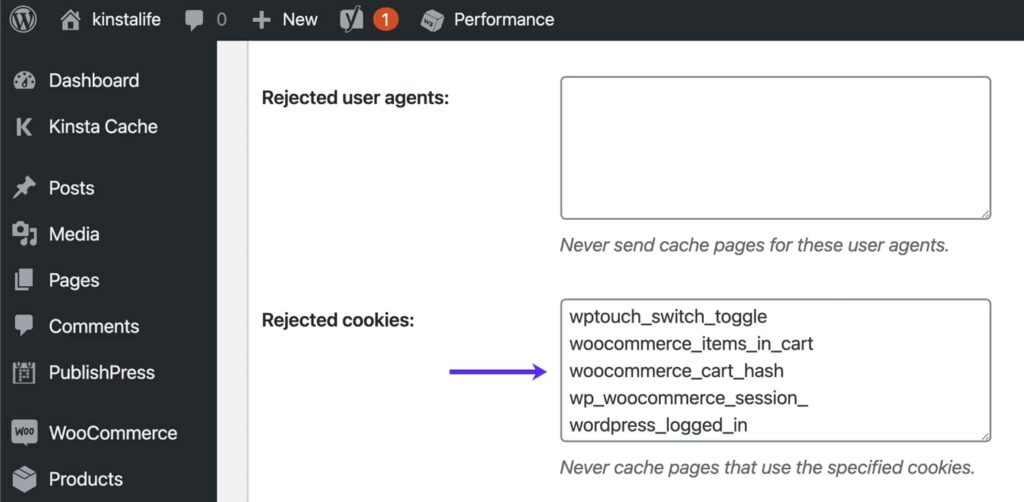
![[WordPress]全面的WordPress網站配置W3 Total Cache插件教程 [WordPress]全面的WordPress網站配置W3 Total Cache插件教程](http://www.ggplus.cn/wp-content/uploads/2022/11/202205061651796702-.jpg)
![[WordPress]全面的WordPress網站配置W3 Total Cache插件教程 [WordPress]全面的WordPress網站配置W3 Total Cache插件教程](http://www.ggplus.cn/wp-content/uploads/2022/11/202205061651796702-.jpg)
在W3 Total Cache中繞過WooCommerce cookie
為安全起見,我們還建議繞過WooCommerce特定的URL,例如購物車頁面、結帳頁面和帳戶頁面。要從緩存中繞過這些頁面,請轉到W3TC的「Page Cache」設置,並將URL添加到「Never Cache the Following Pages」部分。
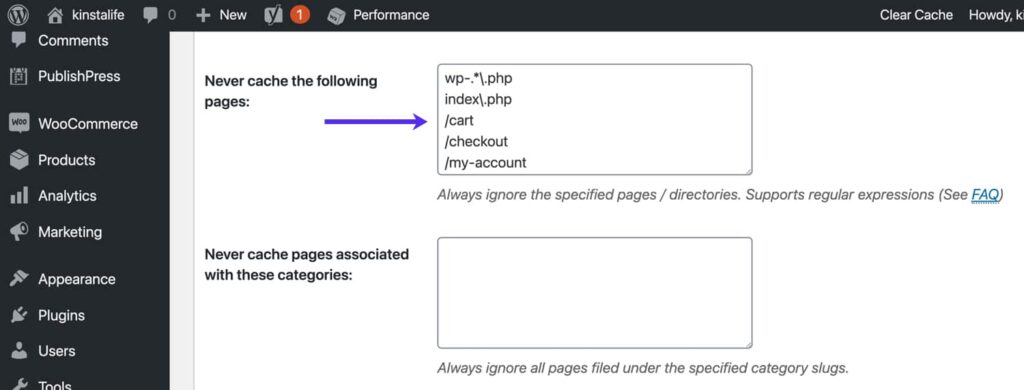
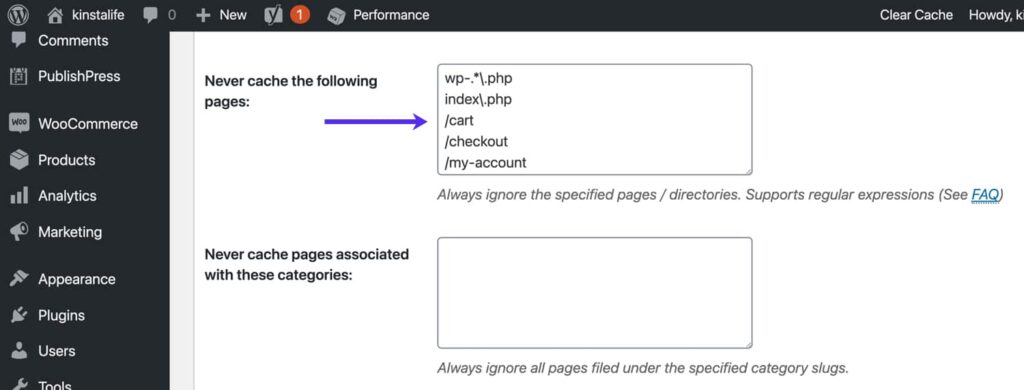
![[WordPress]全面的WordPress網站配置W3 Total Cache插件教程 [WordPress]全面的WordPress網站配置W3 Total Cache插件教程](http://www.ggplus.cn/wp-content/uploads/2022/11/202205061651796703-.jpg)
![[WordPress]全面的WordPress網站配置W3 Total Cache插件教程 [WordPress]全面的WordPress網站配置W3 Total Cache插件教程](http://www.ggplus.cn/wp-content/uploads/2022/11/202205061651796703-.jpg)
從W3 Total Cache繞過WooCommerce頁面
如何重置W3 Total Cache中的所有設置
在某些情況下,您可能需要重新開始W3TC配置。以下是將W3 Total Cache恢復為默認設置的方法。轉到W3TC的「General Settings」菜單,向下滾動到「Import/Export Settings」部分,然後單擊Restore Default Settings。
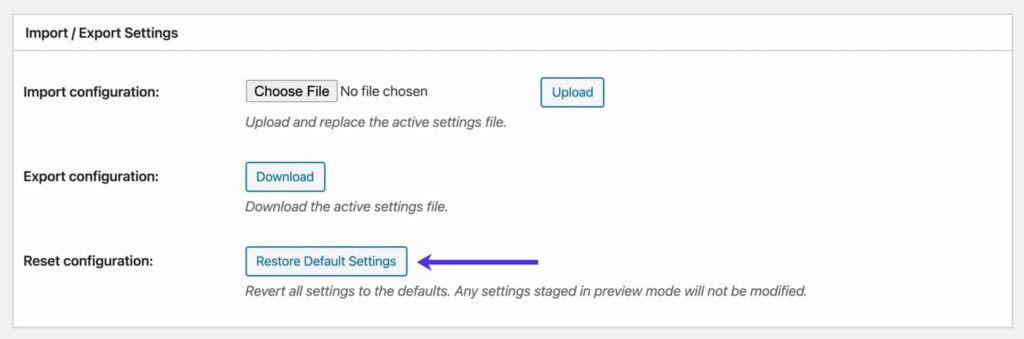
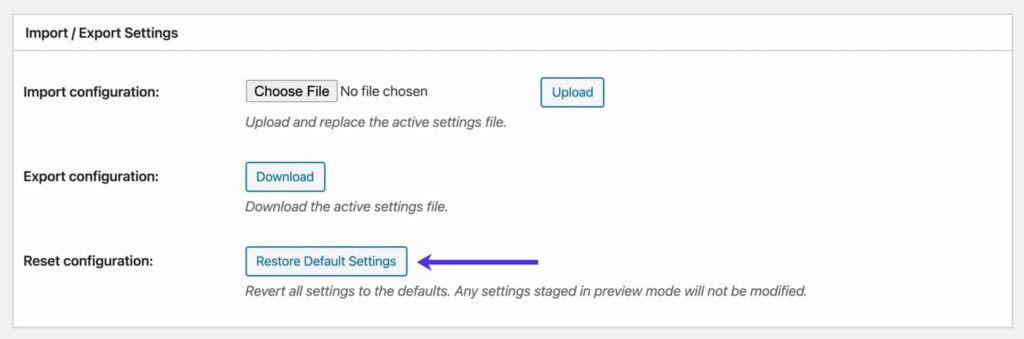
![[WordPress]全面的WordPress網站配置W3 Total Cache插件教程 [WordPress]全面的WordPress網站配置W3 Total Cache插件教程](http://www.ggplus.cn/wp-content/uploads/2022/11/202205061651796704-.jpg)
![[WordPress]全面的WordPress網站配置W3 Total Cache插件教程 [WordPress]全面的WordPress網站配置W3 Total Cache插件教程](http://www.ggplus.cn/wp-content/uploads/2022/11/202205061651796704-.jpg)
將W3 Total Cache重置為默認設置
從W3 Total Cache插件緩存中排除頁面和目錄
從W3 Total Cache插件緩存中排除頁面和目錄
登錄到您的WordPress管理面板並導航到「Performance > Page Cache」部分。向下滾動到「Advanced」部分並查找「Never cache the following pages」選項。
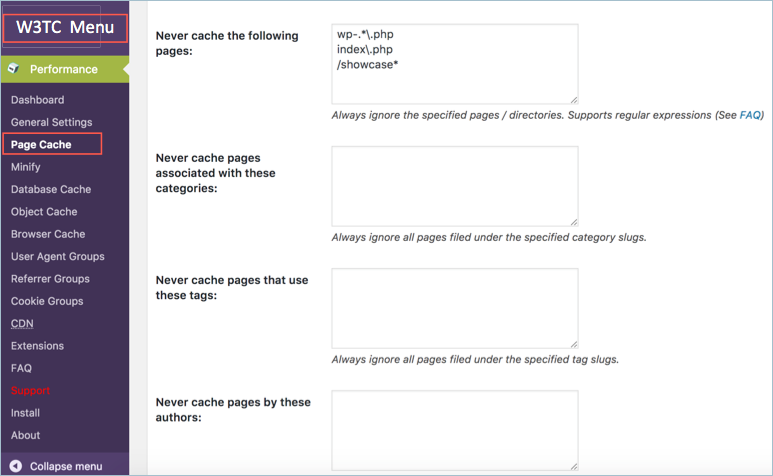
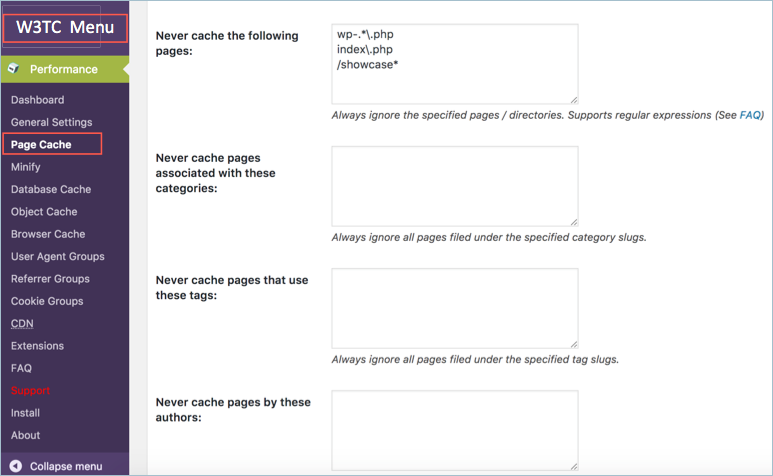
W3 Total Cache Page Cache高級設置
您將看到插件已經在文本框中添加了幾行,如下所示。
在「Never cache the following pages」文本框中輸入頁面URL和目錄,以將它們從緩存中排除。再次,向下滾動到底部並單擊「Save Settings & Purge Caches」按鈕以清除舊緩存並保存您的更改。
如何輸入頁面URL和目錄?
W3 Total Cache允許通過多種方式進入要從緩存中排除的頁面和目錄。您可以使用URL、目錄名稱、通配符和正則表達式格式。輸入您的詳細信息時,請確保遵循以下準則:
- 每行輸入一個整體,可以是頁面URL或目錄。
- URL和目錄作為相對URL輸入到您的域。這意味著您需要忽略站點地址,只輸入剩餘部分。
以下是您可以輸入的一些示例排除規則:
| 排除格式 | 預期結果 |
|---|---|
| /showcase* | 域名後以/showcase開頭的任何內容都不會被緩存 |
| /shop* * | 所有商店頁面將被忽略 |
| /demo/ | 只有演示目錄將被忽略 |
| /post-name/ | 指定文章URL不會被緩存 |
| /page-url/ | 指定頁面URL不會被緩存 |
從緩存中排除內容的其他可能性
除了不包括文章、頁面和目錄之外,W3 Total Cache插件還允許其他一些可能性。這些選項在「Advanced」下的「Page Caching」菜單可用。
排除指定類別的文章
您可以通過在「Never cache pages associated with these categories」文本框中提及類別標籤來排除指定類別下的所有文章。例如,如果您有一個名為「技術」的類別,那麼只需將其slug填入,不帶前導或尾隨斜杠。該插件將從緩存中排除「技術」類別下的所有文章,用戶將查看非緩存頁面。
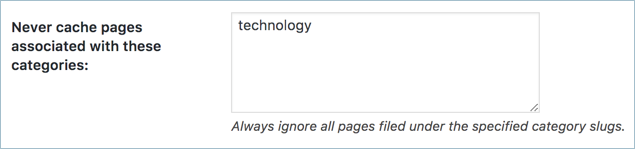
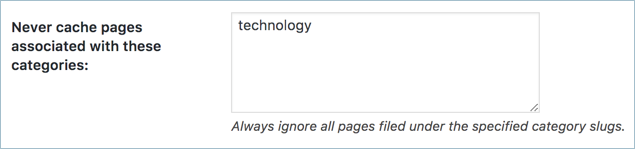
根據W3TC中的類別排除文章
排除帶有指定標籤的文章
與類別類似,您可以根據標籤忽略緩存中的文章。請記住輸入不帶斜線的標記段。
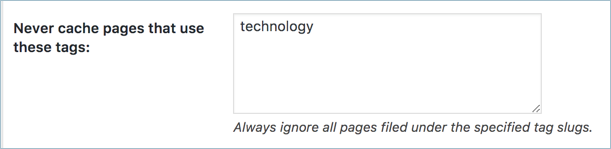
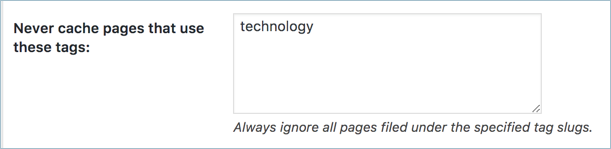
在W3TC中排除基於標籤的緩存
排除基於作者的文章
在「Never cache pages by these authors」框中每行輸入一個作者姓名。這將從緩存中排除指定作者的所有文章。
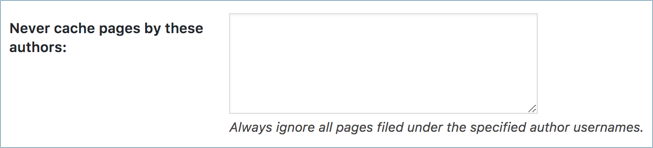
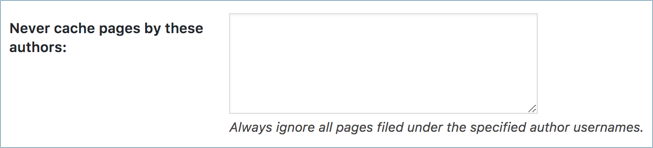
根據作者姓名排除頁面
根據自定義欄位排除文章
自定義欄位是您可以在WordPress中存儲相關數據的附加欄位。您可以使用Gutenberg或經典編輯器中可用的默認WordPress自定義欄位將自定義欄位添加到您的文章和頁面。稍後,您可以根據您在編輯器中添加的自定義欄位將頁面從緩存中排除。條目的格式應類似於「custom filed=value 」,如下所示。
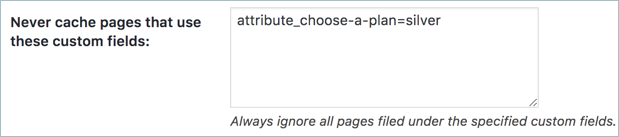
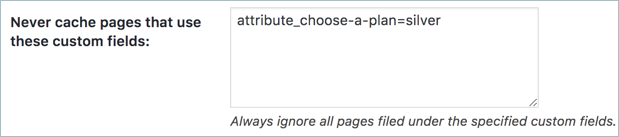
根據自定義欄位排除頁面
小心其他選項
如前所述,W3 Total Cache插件的問題是您很容易對設置感到困惑。就在「Never cache….」下方。選項,您會發現更多與排除頁面無關的選項,實際上,它們用於包含在緩存中。
- 還有另一個選項稱為「Cache exception list」。該插件將緩存您在此框中輸入的任何URL或目錄,無論您是否使用上述排除方法之一進行了排除。因此,當您從緩存中排除頁面時,請確保保留此框。
- 此外,「Non-trailing slash pages」選項對於包含沒有尾隨斜杠的頁面進行緩存非常有用。通常,您可以使用它來緩存XML站點地圖和其他在WordPress中沒有斜杠的文件。因此,要從緩存中排除頁面,您不應在此框中輸入URL或目錄。
- 最後,保留「Specify page headers」部分,它也用於緩存頁面,而不是用於排除。
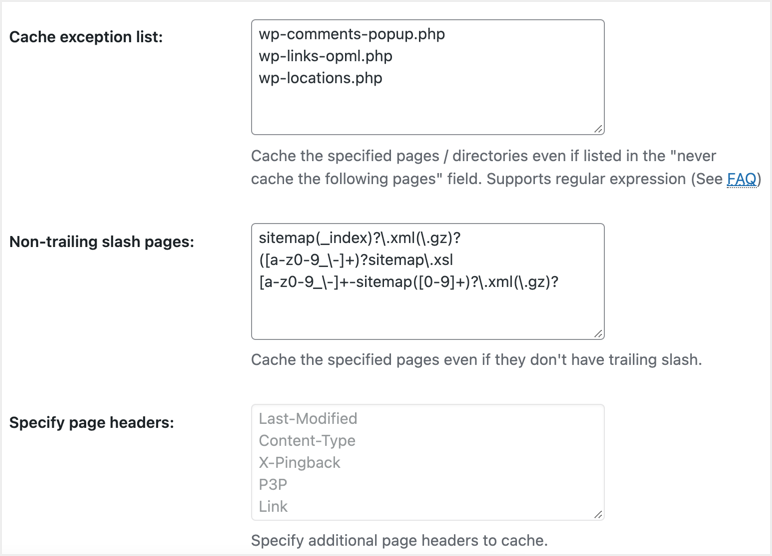
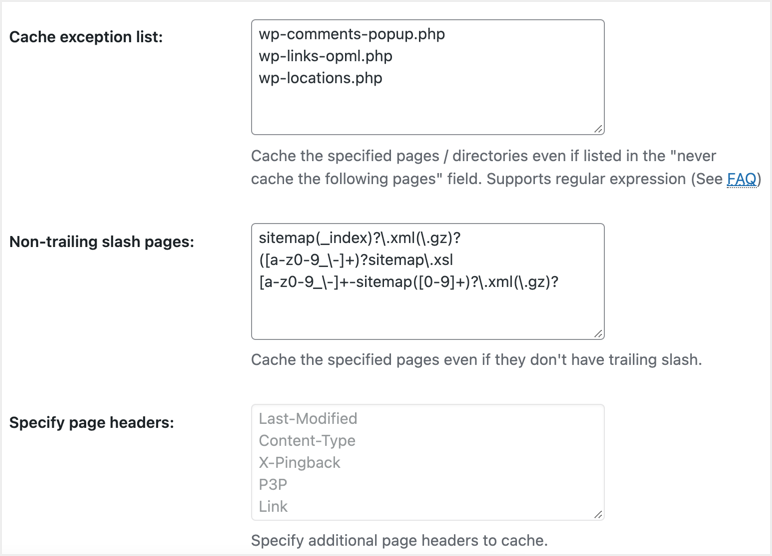
W3TC緩存選項
W3 Total Cache卸載
W3 Total Cache安裝之後,如何卸載呢?
12、wp後台卸載
- 1、先刪除所有緩存,如圖:
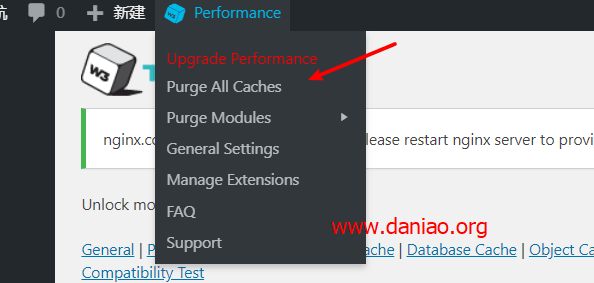
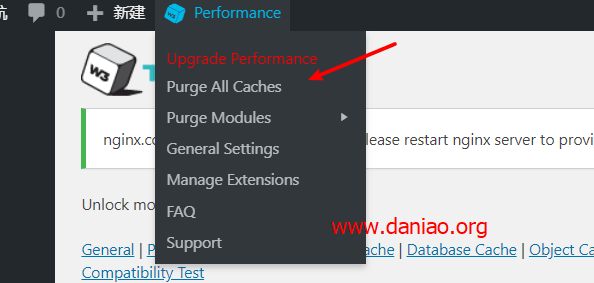
- 2、停止插件,之後刪除插件。這樣卸載基本也差不多了。
13、文件刪除
- W3 Total Cache,會在根目錄生成一個nginx.conf配置文件,刪除。
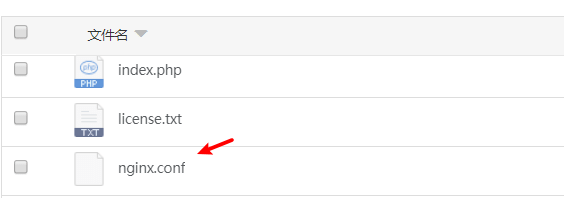
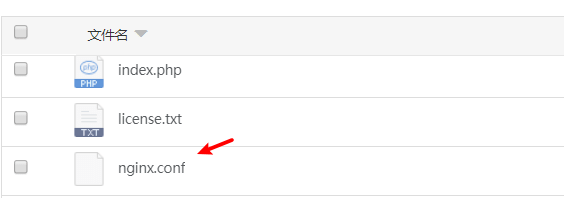
- wp-content:這個目錄會有你設置的緩存文件:
advanced-cache.php、db.php、object-cache.php還有個w3tc-config文件夾大概有這麼4個。全部刪除 - plugins:
/plugins這個目錄下刪除w3-total-cache這個文件夾即可。
這樣已經完全卸載了這個插件。
注意:本文僅用於小編自學筆記
1. 帶 [親測] 說明源碼已經被站長親測過!
2. 下載後的源碼請在24小時內刪除,僅供學慣用途!
3. 分享目的僅供大家學習和交流,請不要用於商業用途!
4. 本站資源售價只是贊助,收取費用僅維持本站的日常運營所需!
5. 本站所有資源來源於站長上傳和網路,如有侵權請郵件聯繫站長!
6. 沒帶 [親測] 代表站長時間緊促,站長會保持每天更新 [親測] 源碼 !
7. 盜版ripro用戶購買ripro美化無擔保,若設置不成功/不生效我們不支持退款!
8. 本站提供的源碼、模板、插件等等其他資源,都不包含技術服務請大家諒解!
9. 如果你也有好源碼或者教程,可以到審核區發布,分享有金幣獎勵和額外收入!
10.如果您購買了某個產品,而我們還沒來得及更新,請聯繫站長或留言催更,謝謝理解 !
GG資源網 » WordPress網站配置W3 Total Cache+Memcached插件設置教程+如何卸載


