
Products
GG网络技术分享 2025-05-08 03:16 40
Linux系统下安装CLion详细步骤解析
你是否在Linux系统上安装CLion开发环境时感到困惑?别担心,本文将为你详细讲解Linux系统下安装CLion的每一个步骤,让你轻松上手。
第一步:下载CLion安装包你需要访问JetBrains官方网站的CLion下载页面,根据你的Linux系统架构选择合适的版本进行下载。如果你的系统是64位的基于Debian或Ubuntu的发行版,通常会选择相应的“.tar.gz”格式的安装包,下载完成后,将安装包保存到指定的目录。
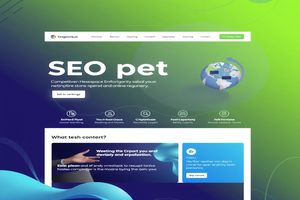
将下载好的安装包解压到指定的目录。对于“.tar.gz”格式的安装包,你可以使用以下命令解压:
tar -xzf CLion-*.tar.gz第三步:创建桌面快捷方式
为了方便以后启动CLion,你可以创建一个桌面快捷方式。进入桌面启动器目录,输入以下命令并回车:
cd ~/.local/share/applications
然后,创建一个新的启动器文件,例如输入以下命令:
touch clion.desktop
接着,打开启动器文件并添加以下内容:
Version= Type=Application Name=CLion Icon=/path/to/your/CLion/installation/bin/clion.svg Exec=/path/to/your/CLion/installation/bin/clion.sh Terminal=false StartupNotify=true Categories=Development;IDE;
保存并关闭启动器文件,你就可以通过桌面上的CLion图标来启动CLion了。
第四步:启动CLion安装程序进入解压后的CLion目录,再进入“bin”文件夹,然后运行以下命令来启动CLion的安装向导:
./clion.sh第五步:配置环境变量
打开终端,使用以下命令配置环境变量:
vim ~/.bashrc
在打开的文件中添加以下内容:
alias clion=/home/用户名/安装路径/clion-2021.1.1/bin/clion.sh
修改后退出,并使用以下命令使修改生效:
source ~/.bashrc第六步:安装必要依赖
在安装过程中,可能会提示你安装某些依赖项,如gcc、g++、cmake等。在终端中输入以下命令进行安装:
sudo apt-get install build-essential cmake第七步:配置编译器和工具链
CLion会自动检测系统中的编译器和工具链。如果没有检测到合适的编译器,你需要手动安装。在终端中输入以下命令来安装gcc、g++和cmake:
sudo apt-get install build-essential cmake第八步:启动CLion
完成以上步骤后,你可以通过桌面快捷方式或终端启动CLion。CLion会自动导入你的项目和配置文件,你可以开始开发你的C/C++项目了。
欢迎用实际体验验证观点。
Demand feedback