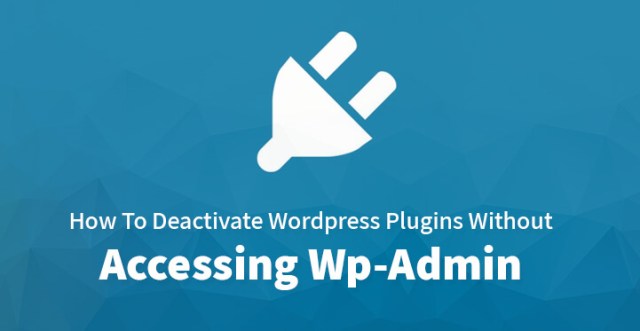
如果您正在运营 WordPress 网站,那么您应该知道有各种插件可以帮助您增加网站的功能,并在此过程中,使您能够为客户提供更多以用户为中心的功能和更好的用户体验。
但问题是这些插件中有许多是第三方插件,并且大多数都没有按照 WordPress 制定的严格标准开发。
结果,这些插件势必会导致您的网站表现不佳,甚至可以完全关闭您的管理面板。
这就是为什么您需要尽早解决相同的问题,但是在无法访问管理面板的情况下对插件进行故障排除说起来容易做起来难。
更重要的是,如果这些插件(其中大多数是外部插件)需要立即停用,特别是如果您希望您的网站再次正常运行。
好消息是 WordPress 配备了解决此问题所需的所有高级功能和工具,下面发布了分步说明供您参考。 但在开始之前,出于明显的原因,请进行完整备份。
停用 WordPress 插件的方法
1.禁用插件:

您需要做的第一件事是禁用您网站上当前活动的所有插件。 问题是插件可能会不时出现故障,并可能导致您的网站出现多个错误,更重要的是,它甚至会影响您的核心文件。
这就是为什么尽早停用批次很重要的原因。 您可以在不访问管理仪表板的情况下执行此操作; 您需要访问您的根目录,您可以在您的网络主机提供给您的 FTP 客户端的帮助下完成此操作。
登录后,查看 public_html 文件,它应该包含您网站的根目录。 现在,找到插件文件夹,它应该位于 wp-content 下,一旦这样做,您可能需要更改相关文件夹的名称。
通过这样做,您将停用所有有问题的插件; 因此,如果您只想停用特定的 ?WordPress 插件,您可以通过前往该插件并将其名称更改为其他名称来实现。
这应该可以解决问题,现在,您将停用有问题的 WordPress 插件。 更改名称后,您可以再次恢复为原始名称,这不会启用有问题的插件/插件。
相关文章:如何防止 WordPress 插件破坏您的网站?
2. 面板:

某些网络主机不向其用户提供 FTP 客户端凭据已不是公开的秘密,在这种情况下,您需要访问主机的站点并登录到您的 cPanel。
登录后,您可以尝试在相同的帮助下访问您网站的根目录。 登录您的 Cpanel 帐户,然后点击右上角的“文件管理器”; 这应该带你到你的根目录。
现在,您可以通过搜索来选择正确的域,也可以打开 public_html 文件,因为它应该列出您的网站及其根目录。
您需要访问 wp-content 文件夹,因为它下面列出了插件; 一旦您可以访问插件文件夹,您可以将标题更改为“plugins.disable”之类的内容,这应该会立即停用您网站上的所有 WordPress 插件。
就这么容易; 完成重命名插件文件夹后,请记住单击重命名按钮。 现在,访问您在 WordPress 中的管理仪表板,查看是否确实有效,以及所有相关插件是否确实已停用。
一旦你确认这是真的,回到你的根目录并将插件文件夹重命名为插件; 至少,除非您再次需要这些插件,否则您目前不会启用任何东西。
如果有故障的插件导致您的网站表现不佳,那么您可以一一重新激活,看看您的网站是否再次崩溃。 如果是这样,那么您将找到有问题的插件,在这种情况下,您需要将其从您的网站中完全删除。
此外,您还可以通知网络主机以及插件的开发人员由于此插件而必须面对的问题。
相关文章:更新 WordPress 网站的多种方法
3. phpMyAdmin:
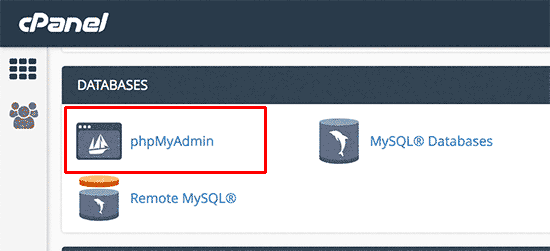
在此处列出的所有步骤中,这可能是最困难的步骤之一,需要由具有一定编码技能的人来处理。 无论如何,您需要访问您的 cPanel 帐户,当您这样做时,您需要前往数据库部分并单击 myPhpAdmin 部分。
找到您要编辑的数据库,您还需要单击“+”来展开它。 现在,单击 wp-options,因为它应该显示所有 wp 文件。
现在,找到插件的那个,你应该在“active_plugins”下找到它,找到你需要编辑的那个,然后点击左边的编辑链接。
这应该会打开一个选项区域,其中包含相同的各种字符和值,您需要删除所有这些并用下面给出的文本替换它。
一:0:{}
现在,单击该字段下方的“开始”按钮进行保存; 这将导致您网站上运行的所有插件都被停用。
你可以激活每一个,重新加载你的网站,看看有问题的插件是否会导致你的网站崩溃。 如果确实如此,那么您可能需要完全删除或删除它。
这些是您无需访问管理区域即可停用 WordPress 插件的一些方法。 当然,最后一种方法有点棘手,但它的工作原理与此处列出的其余步骤一样。
如果流氓插件给您带来了问题,那么您需要解决问题并完全删除该插件,以便您的网站可以正常运行。

