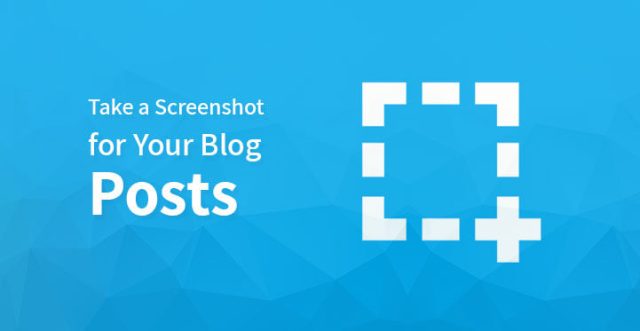
如何为您的博客文章截取屏幕截图
在很多博客中,个人经常对如何添加截图感到困惑? 可以在相关博客文章或文章中添加移动设备屏幕或桌面的图像快照。
为了消除这种混淆,我们在本文中介绍了有关它的所有细节。
有多种截取屏幕截图的方式、方法和技术,因此我们试图创建一个可以在此过程中为您提供帮助的逐步指南。
为您的博客文章截取屏幕截图 – CloudApp

CloudApp 是市场上最受欢迎的屏幕捕获应用程序之一。 它使您可以轻松地从计算机共享和捕获屏幕截图。 CloudApp 会自动将屏幕截图的链接保存在剪贴板中。
它使您能够轻松管理您的屏幕截图,并在包括 WordPress 和您的驱动器在内的所有平台上共享它们。
通过 CloudApp,可以在 Mac 或 Windows 中轻松捕获选定区域或屏幕。 此应用程序还可以与流行的通信应用程序(如 Trello、Stacks、Asana 等)集成。
同时使用'Command+Shift+5'和'Alt+Shift+5',Mac和Windows平台分别在CloudApp中截屏。 捕获屏幕截图时,可以在左下角查看实时大小。
这可以帮助您截取所需大小的完美屏幕截图。 要创建带有音频的快速视频教程,可以使用此应用程序。
CloludApp 是迄今为止创建和共享屏幕截图最快的应用程序,它也是一个免费增值应用程序。 它有助于提高博客文章的生产力和协作。 如果您不打算使用此应用程序,您可以倾向于使用本机功能。
在 Mac 上为您的博客文章截取屏幕截图
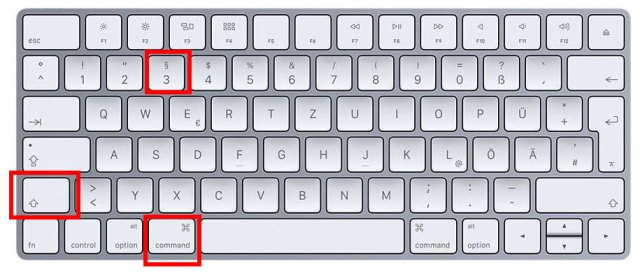
如果您使用的是 Mac,有几个选项可以截取屏幕截图。 Mac 设备使您能够截取整个屏幕、特定窗口、选定部分等。
只需在 Mac 上按“Shift+Command+3”,它就会捕获整个屏幕。 'Shift+Command+4' 的组合将有助于在 Mac 上截取所选部分的屏幕截图。 单击并拖动指针以截取所选区域的屏幕截图。
要在 Mac 上截取特定窗口的屏幕截图,请按“Shift+Command+4+空格键”。 您会注意到指针会变成相机图标。 要突出显示和捕获窗口,请在其上拖动相机图标。
有时某些应用程序会禁止您截屏。 在这种情况下,您可以选择截取所选部分的屏幕截图,然后根据需要进行裁剪。
默认情况下,所有捕获的屏幕截图都将保存在桌面上。 它将带有一个默认文件名,即捕获时间/日期。 它将保存在 .png 扩展名中。
在 Windows 上为您的博客文章截取屏幕截图
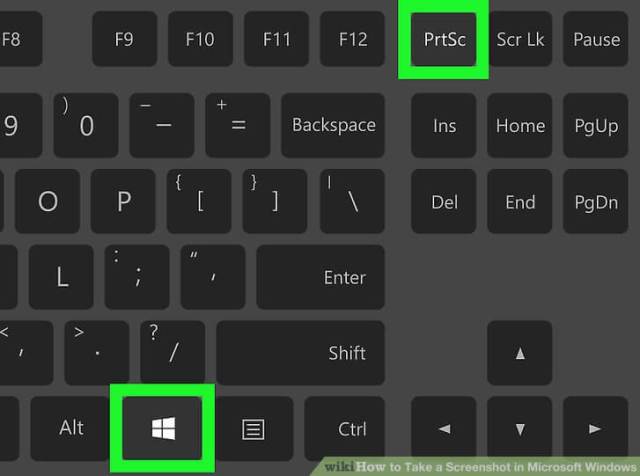
为了在您的 Windows PC 上捕获屏幕截图,请按“Ctrl+PrtSc”。 这将确保捕获整个屏幕。 要打开此屏幕截图,您需要使用 Adobe Photoshop 等编辑软件来裁剪、编辑和保存此屏幕截图。
您也可以使用 Paint 来编辑和保存屏幕截图,尽管与 Photoshop 相比它缺少高级编辑功能。
如果您使用的是更高版本的 Windows 平台,例如 Windows 7 Ultimate 或更高版本,请使用截图工具。 它由 Windows 提供以截取屏幕截图。
您可以借助截图工具自动保存捕获的屏幕部分,该部分可以是全部或部分在您想要的位置。
访问截图工具的快捷键是“Windows+Shift+S”。 只需单击并拖动您要捕获的区域,一旦您离开单击,所选部分将被捕获。
它是在 Windows 平台上截屏的最佳和最受好评的功能之一。
相关文章:用于获取屏幕截图或录音的最佳免费屏幕捕获软件
为您在 Chromebook 上的博客文章截取屏幕截图
使用 Chromebook,您可以截取所选区域或整个屏幕的屏幕截图。 要捕获全屏,请按“Ctrl + 切换窗口”。
当您使用 Chrome OS 64.0 或更高版本时,您可以按“电源 + 降低音量”按钮来捕获整个屏幕。
按“Ctrl + Shift + Switch Window”键截取选定区域的屏幕截图。 选择要捕获的区域后,单击并拖动指针。
在底部屏幕的右上角,您将在最后看到一条通知。 该通知将表示您的屏幕截图已保存在“下载”文件夹中。
如果您使用的是带有通用键盘的 Chromebox,请按“Ctrl + F5”截屏。
在 iPhone 上为您的博客文章截取屏幕截图
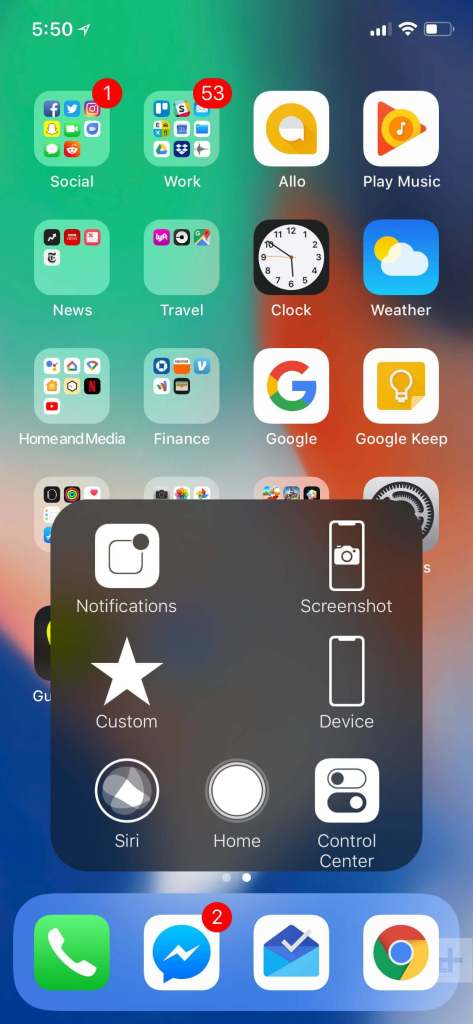
在智能手机上截屏是一个简单的过程。 当您使用 iPhone 并打算截取屏幕截图时,请先打开博客文章。
如果您使用 iPhone X 截屏,请按左侧的提高音量按钮和右侧的侧边按钮。 当两个按钮同时按下时,屏幕将被捕获并保存在屏幕截图文件夹中。
如果您使用的是较早型号的 iPhone,请在转到所需的博客文章以截取屏幕截图后按电源 + 主页按钮。
在 Android 设备上为您的博客文章截取屏幕截图
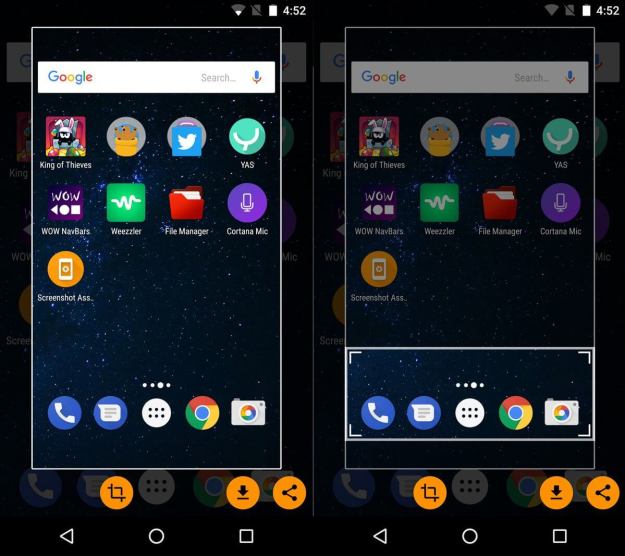
全球用户使用来自三星、一加、Oppo、Vivo、摩托罗拉、谷歌、小米等不同制造商的安卓手机。 在大多数设备中,都有一个常见的截屏模式。
打开要捕获的博客文章屏幕后,同时按电源 + 降低音量按钮。 可以从图库或本地存储中的 Screenshots 文件夹访问屏幕截图。
对于使用 Android Oreo 或更高版本的 Android 用户来说,截图将是一件容易的事。 您可以在屏幕上滑动三个手指并捕获屏幕截图。 此功能是新的和高端安卓手机中最受欢迎的功能之一。

