
Products
GG网络技术分享 2025-03-18 16:07 44
将多个文件复制到 WordPress 媒体库非常简单。 但是,将数百个复制到您的网站是另一回事。
不幸的是,您不能简单地将文件复制到 WordPress 目录中的 Uploads 文件夹中。 虽然文件将出现在您的文件夹中,但它们不会出现在您的媒体库中。 WordPress 无法识别不是通过仪表板上传器上传的文件,除非它们已在 WordPress 中注册。
换句话说,您可以通过 FTP 将文件上传到您的服务器,但是为了通过媒体库访问这些媒体文件并在 WordPress 仪表板中使用它们,需要执行一些额外的步骤才能让 WordPress 识别这些文件。
在今天的周末 WordPress 项目中,我将向您展示一种通过 FTP 将媒体传输到您的站点的简单方法。
基本上,步骤如下:
现在让我们完成这些步骤。
为了通过 FTP 连接到您的站点,您将需要以下内容:
启动 FTP 程序并输入以下信息:

输入您的登录详细信息后,单击按钮连接到您的服务器。 如果连接成功,您应该会看到如下所示的屏幕:
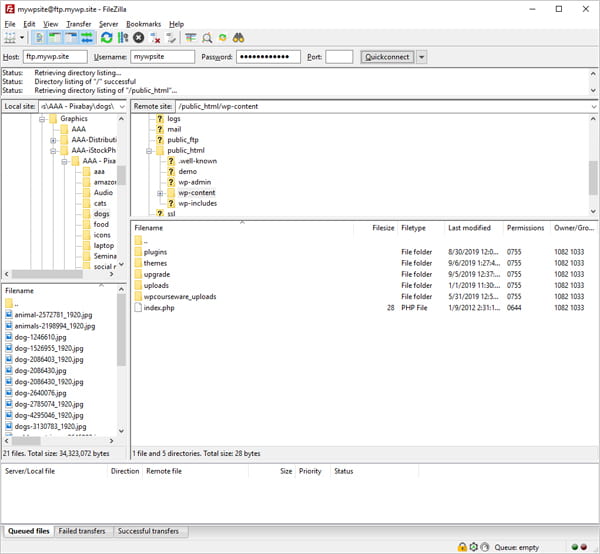
通过 FTP 程序成功连接到您的站点后,下一步是将文件从您的计算机传输到 wp-内容 > 上传 服务器上 WordPress 安装中的文件夹。
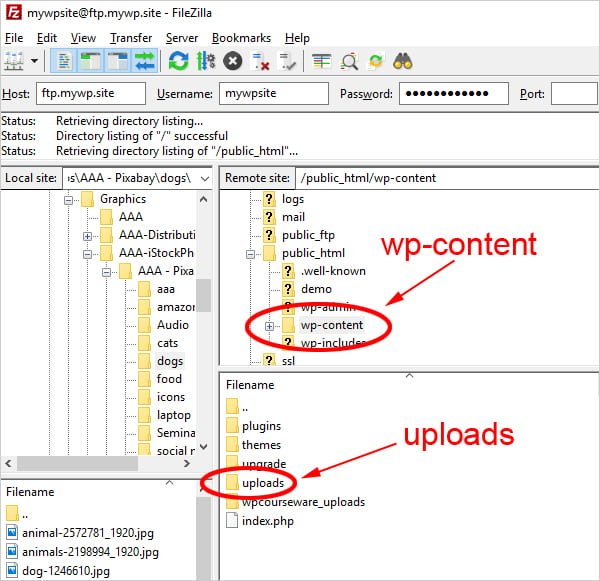
如果您需要有关此步骤的帮助,请参阅本教程,了解如何使用 FTP 管理 WordPress 上的文件。

Add From Server 插件提供了一个简单的解决方案,可以将媒体批量上传到您的站点。 该插件可让您从服务器上的任何位置将媒体和文件导入 WordPress Uploads 文件夹。
要使用该插件,请安装并激活它。 然后转到插件界面并单击 从服务器添加 > 导入文件 或在管理侧边栏中转到 媒体 > 从服务器添加.
该插件将显示您的 WordPress 目录中的文件夹。 选择文件的位置并检查要上传到媒体库的每个文件。 如果要选择所有文件,请选中顶部“文件”旁边的框。
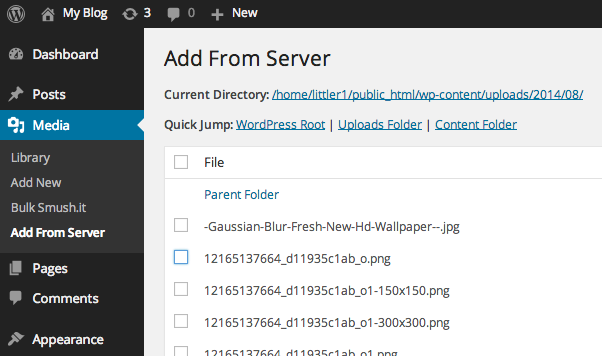
在测试这个插件时,我从我的桌面上传了 500 张图片到我的 WordPress 网站的 Uploads 文件夹中。 接下来,我打开从服务器添加并选择“上传文件夹”。 然后我选择了所有文件并在页面底部单击“导入”。
插件花了一点时间才完成它的工作(毕竟我有 500 个文件),但果然这些文件都出现在我的媒体库中。
该插件最后一次更新是在 2013 年 5 月,但仍然可以正常工作,并且在 WordPress 3.9.1 中使用它没有任何问题。 即使经过彻底的测试和数百个文件,我也没有收到任何错误。
批量上传媒体文件后,不要忘记优化图像。 如果您在使用 Adobe Photoshop 或其他图像编辑器等工具上传之前没有压缩图像,只需省去麻烦并使用图像优化插件,如 Smush 或 Smush Pro。 两者都将使用我们的闪电般快速的服务器完成工作并压缩您的图像。
标签:Demand feedback